Jun 28, 2019 Working from home or traveling and need to access a WCM site? ITS now offers Cisco AnyConnect, which allows you to log into our institutional network and connect to WCM resources anywhere you have an internet connection. AnyConnect will replace older remote access solutions with improved connectivity and security. Install the Cisco AnyConnect software to connect to Cornell's VPN service. You must have administrative privileges to install the software. Install CU VPN for Windows Install the Cisco AnyConnect software to connect to Cornell's VPN service.
Use Cornell's virtual private network (VPN) service when you need to connect to IT resources hosted on campus, resources that would otherwise be unavailable from distant networks. CU VPN provides an added layer of security for accessing services hosted on Cornell's campus networks.
For security reasons, a CU VPN session is limited to 10 hours, after which you will need to reconnect and re-authenticate.Benefits:
- Encrypts network traffic between your computer and the Cornell IT resources hosted on campus to protect against electronic eavesdropping.
- Provides secure access to IT resources hosted on campus that would otherwise be unavailable from distant networks.
/macvpnserv.png)
Who Can Use CU VPN

CU VPN can be used by students, faculty, trustees, staff, those with sponsored NetIDs, and selected affiliates. It is not available for alumni and retirees.
Cornell Cisco Anyconnect Download
You must have a valid NetID to use CU VPN. If you don't have a NetID--for example, some contractors or vendors--you may be eligible for a Sponsored NetID. Contact the department you're working with for more information.
Services That Require CU VPN
Here's a short list of services that require Cornell VPN when you're connecting from your home network (or other non-Cornell network):
- Academic Web Hosting (Dynamic or Static)
- Managed Servers (Server Farm)
- Perceptive Software via WebNow
- Shared File Services (SFS)
- Alertus Desktop campus emergency notification
- Activating or renewing a license for Windows or any version of Microsoft Office except Office 365 (Your computer will prompt you when this needs to be done; once activated or renewed, licenses are good for 180 days.)
- Administrator-level access to systems and databases
In addition, some department systems may require Cornell VPN when you're off campus. Your department's IT or computer support staff can tell you if any systems have that requirement.
VPN and Cloud-Based Applications
CU VPN uses split tunneling, meaning only traffic to and from Cornell's IT resources hosted on campus use the VPN tunnel. Cloud-based services and other internet services (not hosted on campus) do not use the CU VPN tunnel. That means most of the university's IT services do not use the CU VPN. For example, Office 365, hosted by Microsoft, does not go over the tunnel. Cloud-based applications are secured using HTTPS, CUWebLogin, or Two-Step Login, but not through CU VPN.
Departmental VPNs
The departmental VPN option allows units to establish and manage VPNs for exclusive use by their own staff, restricting access to individuals identified by and working within the unit. Departments can have one or more private networks, and individuals can be in as many as the department allows.

Cisco Anyconnect Vpn Client Download
Install the Cisco AnyConnect software to connect to Cornell's VPN service. You must have administrative privileges to install the software.
Cornell Cisco Anyconnect App
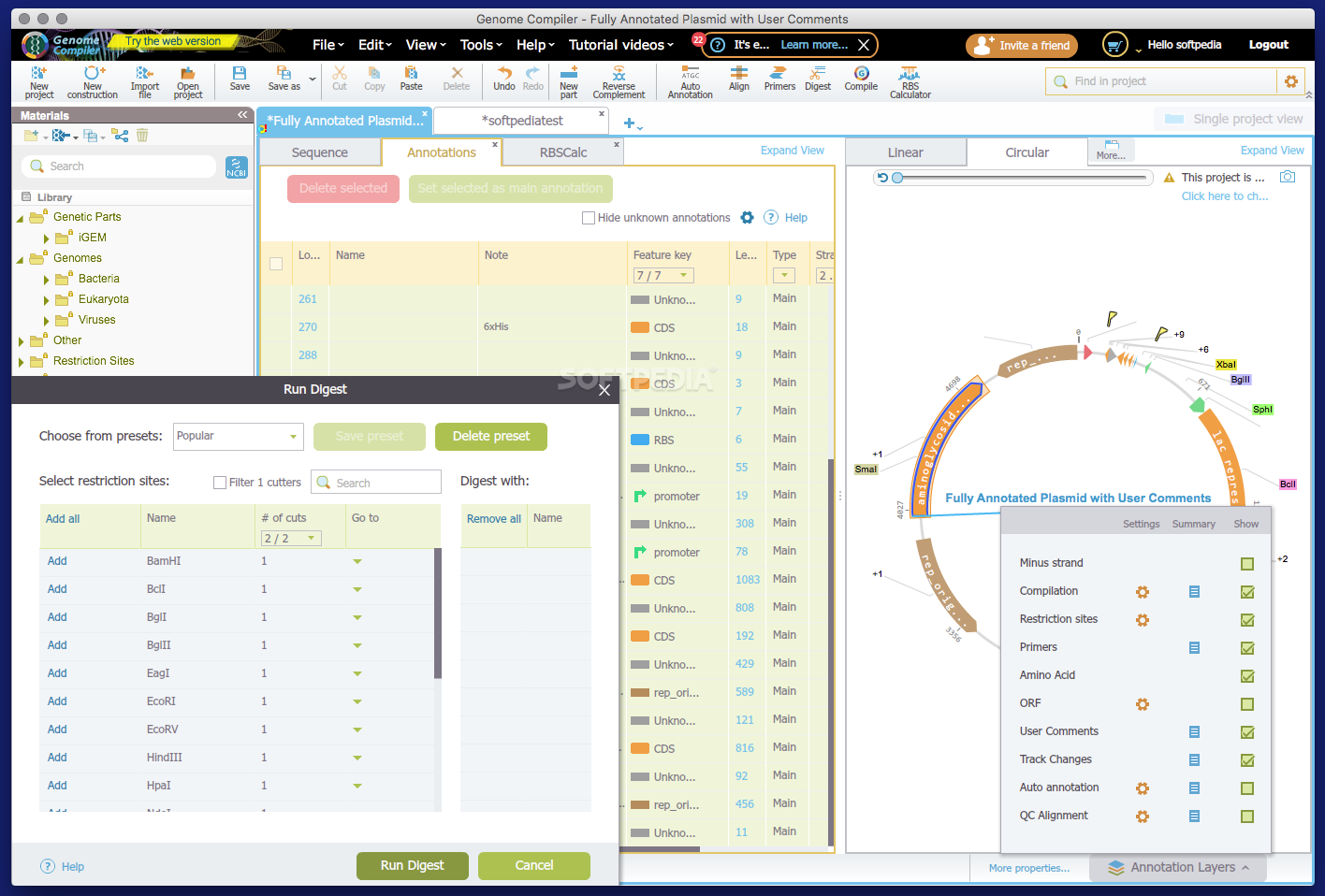 You must have administrative privileges to install the CU VPN software on your computer.
You must have administrative privileges to install the CU VPN software on your computer.Enter the following:
- Connect to https://cuvpn.cuvpn.cornell.edu. The SSL VPN Service Login dialog box will open.
- Enter the following:
Group: Leave this set to CornellVPN
(even if you will be using a departmental VPN after installing AnyConnect).User Name: Enter your Cornell NetID.
Password: Enter your Cornell NetID password.
- A Downloads page will appear after a successful login. It may take a few seconds to a few minutes to collect information about your system.
- If you see two tabs labeled Download and Automatic Provisioning, select . (It's okay if you don't see these tabs.)
- Click .
- Navigate to your default downloads folder and double-click the anyconnect dmg file, then double-click the anyconnect pkg file.
You may be asked to enter an administrative password for your computer. - Follow the on-screen instructions.
If asked, on the Installation Type screen, make sure VPN is selected and everything else is not selected. - If installing on macOS 10.13 (High Sierra) or higher, you may see System Extension Blocked alert. If you see this alert, follow the lettered steps below. Otherwise, continue with step 9 below.
- Click (or ). The System Preferences - Security & Privacy panel will open.
- Next to System software from developer 'Cisco' was blocked from loading click .
- Close the Security & Privacy Panel.
- Click or on the Extension Blocked dialog box.
- Close the installer.
