You can click this button to save your notebook at any time, though keep in mind that Jupyter Notebooks automatically save your progress very. Ik heb geprobeerd een csv-bestand te openen in jupyter notebook, maar het toont een foutmelding. En ik begreep de foutmelding niet. CSV-bestand en jupyter-notebookbestand bevinden zich in dezelfde.
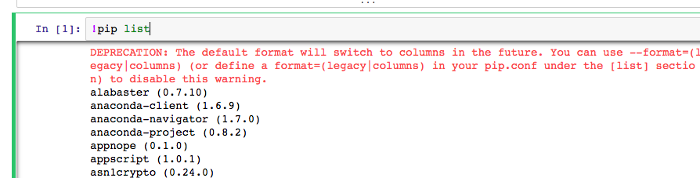
- Jupyter Tutorial
- IPython
- Jupyter
- QtConsole
- JupyterLab
- Jupyter Resources
- Selected Reading
While the menu bar and toolbar lets you perform various operations on notebook, it is desirable to be able to use keyboard shortcuts to perform them quickly.
Jupyter Notebooks have two different keyboard input modes −
Jupyter Notebook Heading Cell
Command Mode − Binds the keyboard to notebook level actions. Indicated by a grey cell border with a blue left margin.
Edit Mode − When you are typing in a cell. Indicated by a green cell border.
Jupyter Notebook Heading Font Size
Command Mode (press Esc to enable)
F | find and replace | 1 | change cell to heading 1 |
Ctrl-Shift-F | open the command palette | 2 | change cell to heading 2 |
Ctrl-Shift-P | open the command palette | 3 | change cell to heading 3 |
Enter | enter edit mode | 4 | change cell to heading 4 |
P | open the command palette | 5 | change cell to heading 5 |
Shift-Enter | run cell, select below | 6 | change cell to heading 6 |
Ctrl-Enter | run selected cells | A | insert cell above |
Alt-Enter | run cell and insert below | B | insert cell below |
Y | change cell to code | X | cut selected cells |
M | change cell to markdown | C | copy selected cells |
R | change cell to raw | V | paste cells below |
K | select cell above | Z | undo cell deletion |
Up | select cell above | D,D | delete selected cells |
Down | select cell below | Shift-M | merge selected cells, or current cell with cell below if only one cell is selected |
J | select cell below | Shift-V | paste cells above |
Shift-K | extend selected cells above | L | toggle line numbers |
Shift-Up | extend selected cells above | O | toggle output of selected cells |
Shift-Down | extend selected cells below | Shift-O | toggle output scrolling of selected cells |
Shift-J | extend selected cells below | I,I | interrupt the kernel |
Ctrl-S | Save and Checkpoint | 0,0 | restart the kernel (with dialog) |
S | Save and Checkpoint | Esc | close the pager |
Shift-L | toggles line numbers in all cells, and persist the setting | Q | close the pager |
Shift-Space | scroll notebook up | Space | scroll notebook down |
Edit Mode (press Enter to enable)
Jupyter Heading Shortcut
Tab | code completion or indent | Ctrl-Home | go to cell start |
Shift-Tab | tooltip | Ctrl-Up | go to cell start |
Ctrl-] | indent | Ctrl-End | go to cell end |
Ctrl-[ | dedent | Ctrl-Down | go to cell end |
Ctrl-A | select all | Ctrl-Left | go one word left |
Ctrl-Z | undo | Ctrl-Right | go one word right |
Ctrl-/ | comment | Ctrl-M | enter command mode |
Ctrl-D | delete whole line | Ctrl-Shift-F | open the command palette |
Ctrl-U | undo selection | Ctrl-Shift-P | open the command palette |
Insert | toggle overwrite flag | Esc | enter command mode |
Ctrl-Backspace | delete word before | Ctrl-Y | redo |
Ctrl-Delete | delete word after | Alt-U | redo selection |
Shift-Enter | run cell, select below | Ctrl-Shift-Minus | split cell at cursor |
Ctrl-Enter | run selected cells | Down | move cursor down |
Alt-Enter | run cell and insert below | Up | move cursor up |
Ctrl-S | Save and Checkpoint |
