A Mac user’s guide to the Google Chrome browser Though Safari is the default browser for most mac OS users, some have to use Chrome. It's easy to download Google Chrome on your Mac, PC, or iPhone and sync your browser data across devices. The word 'Insider'. Something is loading. How to quickly clear Chrome cache on MacBook. Clearing the cache helps refresh your browser and prevent errors on a page.
Best apps live in Setapp
In the early days of Mac, its default web browser wasn’t what you might expect. Surprisingly for all, Microsoft had struck a deal with Apple to ship Macs with Internet Explorer right out of the box. However, once the contract was done, Apple quickly released their own browser called Safari.
Unfortunately for Apple’s new browser, a stronger alternative under the name of Google Chrome browser had already snapped up the market share. Mac users were attracted to Google due to its search and mail services — roughly one third of all Macs use Chrome as their default browser as of 2019. With only a few options competing for the same market, the name of the game has become cross-platform.
Boost browsing experience with Setapp
Get an ultimate collection of Mac apps that help you speed up browsing, hide specific pages, or remove any traces of the browsing history.
Getting Started With Chrome On Mac
Web browsers have come a long way in recent years, with most reaching some sort of feature parity and common user experience, which makes switching between them fairly easy. Chrome browser for Mac is no exception, but the sheer number of users have led to it having an interesting advantage in the marketplace — mostly due to Chrome’s presence on any device, from iPhones to Windows desktops. If you’ve been considering a switch and are wondering how to install Chrome on Mac, your best guide is below.
The benefits of Google Chrome for Mac
There are good reasons for Mac users to prefer Chrome, especially with its natural overlap with other Google products. Users, for example, can sign into their Google Account on Chrome and have it synchronize with their other devices, integrating account data and preferences accordingly. More reasons to make the switch to Chrome include:
Web developer tools make it easy to test web apps on Chrome, which means strong compatibility with the latest sites and tech standards
Support by nearly every device and operating system, including Windows and Apple products, whereas Safari is only available in iOS and macOS
An impressive library of browser extensions, which grant additional capabilities, such as ad-blocking and custom integrations. It’s true that most other browsers also use extensions, but the wider support for Chrome means more developers can get the best bang for their buck by releasing their products on Chrome first.
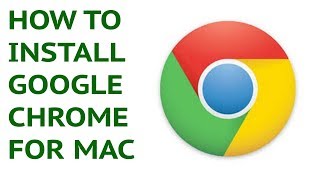
Truth be told, Chrome isn’t without its downsides. A common complaint one might hear is that Google Chrome for Mac uses a lot of system memory (and therefore laptop battery), especially when lots of tabs are open and running.
One might argue it’s because Chrome has some of the best security and malware protection, which inherently uses more RAM and battery to accommodate its scans — but whatever the reason, it’s not impossible to mitigate — just use Endurance.
Endurance is a lightweight utility that helps you take back the control of your battery life, sometimes extending it by up to 20%. In just a few clicks, Endurance will lower your processor speed, hide background apps, and dim the screen to preserve battery when you don’t need to be using it in full brightness — perfect for when you’re in and out of Google Chrome.
How to download and install Chrome for Mac
Not sure how to install Google Chrome for Mac? It’s all very simple, but you’ll need to use a different web browser (like Safari) to download Chrome for Mac first:
Open Safari (or other web browser) then navigate to google.com/chrome
Hit Download Chrome for Mac
A new window will appear asking you to agree to the Terms of Use. If you agree, click on Accept and Install.
When the Chrome for Mac download is finished, open the file called googlechrome.dmg and go through the installation process
Drag the Chrome icon to the Applications folder when asked — the last step before you finally have Chrome on Mac
Launch Google Chrome from Applications or straight from your Dock
Remove the Google Chrome download for Mac from the Downloads folder by dragging it to the Trash
Now that you know how to download Google Chrome, you might want to make Chrome default browser on Mac. To do this, simply open it and click the three dots in the top-right corner, followed by Settings, then in the Default Browser section click Make Default.
If you’re wondering how to update Google Chrome on Mac, you don’t have to — Chrome will do this automatically the next time you launch the browser, so you never have to worry about having to look for the latest version.
Making the best use of Google Chrome
Chrome is already a fast web browser, but it can be even faster if you take full advantage of its keyboard shortcuts. From how to search a page on Mac through to opening and closing tabs, here are a few to help you become more productive:
Open a private window for browsing (called Incognito mode) with ⌘ + Shift + N
Open a new tab in a snap using ⌘ + T
Close that same tab by hitting ⌘ + W
Jump to specific tabs holding Command and selecting a number (e.g. 1, 2, or 9). This shortcut will take you directly to the tab number reading from left to right.
Zoom in and out with ⌘ and tapping the + or - keys
Looking for how to search a page on Mac? You can press ⌘ + L to go to Chrome’s URL bar, which also doubles as the Google search engine — this makes searching for new pages and websites easier, as you no longer have to navigate to google.com first.
Need to know how to search for a word on a web page in Chrome for Mac? Try ⌘ + F.
Those are just a few of the built-in shortcuts on Chrome, but there may be times when you need more — such as a quick and easy way to take and store screenshots of your web pages. That’s where Inboard comes in handy.
Capture webpages with Inboard
Get Inboard, an app that enables you to quickly take a screenshot of any part of a webpage as well as organizes screenshots for you.
Inboard is an app that lets you quickly take a screenshot of the full page or just a specific part, then save it to a moodboard among your other favorite images for inspiration. It’s like Pinterest but on your desktop, and it can even hook into your Dribble account to measure likes.
To take screenshots with Inboard:
Go to the app’s icon in menu bar and select Capture Screenshot or Capture Web Page
For webpages, Inboard will ask you to install a browser extension
Once you have the extension, simply click it on any website to produce a full screenshot
Another tip for making the most out of Chrome is managing your privacy and security better — using a password manager.
Secrets is an app that manages all of your passwords in one place. Using industry-standard PGP encryption, you can store, view, and update all of your passwords without worrying about being hacked or compromised. It syncs with all of your devices, and even manages credit card and other information — without handing it all over to Google.
Now that you know how to download Chrome on Mac and some of the reasons it’s so popular — you’re ready to go. To really make the most out of Chrome though, you’ll want to explore Endurance, Inboard, and Secrets. Best of all, you can do so for free with a 7-day trial on Setapp, a subscription service for Mac that has over 150 exceptionally useful apps to enrich your digital life.
Install Google Chrome On Mac
Meantime, prepare for all the awesome things you can do with Setapp.
Read onSign Up
2020-12-28 17:34:02 • Filed to: macOS 10.14 Solutions • Proven solutions
The Chrome browser has ruled the roost of web browsers with its highly intuitive user interface, sleek operations, and magnificent extensibility. However, due to a motley of reasons ranging from Mac usage to conflicting extensions, the Chrome might repetitively crash, freeze, or fail to load pages. If you've gotten your wires crossed wondering whether to turn to Google or to Apple to fix Google Chrome issues on macOS 10.14, this article might be your saving grace. It outlines simple ways to solve google Chrome problems running on your mac.
How to Fix Google Chrome Problems on macOS 10.14
1. Chrome Runs Slow
If your Chrome is running at almost stall speeds, then it might be high time to appraise how the tabs and extensions opened on Chrome are making use of your CPU energy and space. On the whole, the sleek features and high efficiency of Chrome expend a lot of CPU energy and space. Hence, Chrome finds a congested CPU an inhibiting working environment. To solve this issue, check which opened tabs and extensions are tasking the CPU the most. On the opened chrome, tap the Settings icon (three stacked stripes), and then select 'More Tools', and then select 'Task Manager'. In the Task manager window, click on the memory column to reveal the influences of the various activities of Chrome on memory. You can then choose to minimize the amount of time which the heavy-lifting sites and extensions are kept opened. You can reduce the number of open tabs and extensions all together to make space for the more crucial ones.
You can also make out more space for the app by clearing out the cache. Click the Settings icon, and then select 'More Tools', and then select 'Clear Browsing Data'. Check the types of browser data that you want to clear, and then tap the 'Clear Browsing Data' option to solve Google Chrome problems running on your macOS 10.14.
2. Chrome Freezes Incessantly
This is an offshoot of the storage-related problem described above. In addition to running at stall speeds, Chrome can sustain the display of a spinning ball in the middle of the screen ad nauseam.

The solution offered for the issue discussed above also applies to fixing google chrome freezing on macOS 10.14, for obvious reasons. However, if app freezes top the point where it's impossible to navigate to settings menu, you can force quit the app using Activity monitor, relaunch it, and then prosecute the steps for fixing the slow speed issue as described above.
3. Chrome Keeps Crashing
Chrome crashing means the slow speed and freezing issues have taken a turn for the worse. In this case, google chrome won't open in mac at all, and even if it does, it shuts off without any forewarning. This issue usually occurs when one of the extensions introduces a bug that corrupts the app.
To fix a chrome crash on macOS 10.14, disable each extension in turns to identify the corrupted one. Open the Settings menu and then select 'Extensions', and then disable each in turn, closing and re-launching the app on each turn.
Click the Trash icon next to the identified culprit to remove it. You should also ensure that your Chrome has been updated. You will fix Google Chrome freezing on macOS 10.14 soon.
4. Chrome Can't Load Web Pages
A user may be thrown off balance by an “Aw snap!” error message that shows up when Chrome fails to load a web page. This problem is caused by lots of trigger events. However, there are a few measures that can be put in place to address this issue holistically; Check your internet connection; reboot your Mac; disable extensions; install any Chrome updates. If none of these measures resolves the issue, the last resort might be to reinstall Chrome,
5. Chrome Stability Issues
Chrome stability issues manifest as a combination of the aforementioned issues. The app could crash in one instance, and in another instance, it could fail to load web pages, or crash, refusing to shut down completely. This is also an app-extension-related problem. There could be a corrupted extension in the bunch, or some conflicting extensions that interfere with each other's activities.
To resolve this issue, use the technique proffered for the resolution of issue no 3 (Chrome Crashing Incessantly)
6. Chrome Update Fails
Users may realize that Chrome updates do not sail through successfully, even when every other app is being updated successfully.
If this issue is not caused by your internet connection, then a possible way around it might be to reset or reinstall Chrome manually. To reset Chrome, open the Settings menu on the opened Chrome window, select 'Advanced Settings', and then select 'Reset Settings', and then select 'Reset' when prompted. Reopen the app, and then retry the update. If app still doesn't receive updates, reinstall the app by downloading the latest installation file and installing it.
Loading Chrome On Mac Download
Free Download or Buy PDFelement right now!
Free Download or Buy PDFelement right now!
Buy PDFelement right now!
Chrome Not Loading Webpages On Mac
Buy PDFelement right now!
0 Comment(s)
