Again, It is performing slower than before. After all, Microsoft edge has become really unstable for some users. Finding a solution to fix it is must. How to Fix Microsoft Edge not Responding, Slow Performance and Unstable Problem: There may be several reasons behind edge slowing down and not responding problem. But, It is very easy to fix. I have a Dell Latitude E6410, Windows 10 Pro, version 1903 (OS Build 18362.959), i7 processor, 8GB RAM. Whether I use Chrome, Firefox or Edge, they are intermittently insanely slow, pages won't load, gmail says something is wrong.
Summary:Microsoft Edge Browser Unresponsive after Windows 10 creators update is another problem faced by Windows 10 users. Looking for a solution? Then this article will provide you the effective solutions that will help you to overcome the Microsoft edge slow and unresponsive issue easily.
- When Microsoft Edge does not respond in Windows 10, you can clear the browsing history, cache, and cookies for your browser. Step 1: Open Microsoft Edge and tap on the three-dot menu above.
- Microsoft is no stranger to the benefits of platform domination, and it has tried to turn that to its advantage when it comes to Edge. But Google has the world’s most popular browser—its.
Windows 10 Creators update is now available for all Windows 10 systems, the main aim of this update is to make Windows 10 more attractive and easy to use. It contains lots of fixes, patches, and features to make Windows 10 system more reliable.
But it also includes several issues such as Game crashing after creators update, no Internet connection, Audio/VideoIssues, and more. If you notice that edge not working after update then you must quickly look for fixes to make Microsoft Edge respond properly.
HI,
I’ve just upgraded to the Creators Update via the Update Assistant and now the Edge Browser is unresponsive.
Please help, this is driving me nuts already! Could something have gone wrong with my upgrade? Should I try rolling back and then trying the update again?
Posted By Microsoft
Here in this article, you will come across various solutions that will surely work for you in resolving the UnresponsiveMicrosoft Edge Browser after updating to Creators update. So, let’s get started…
How To Fix Microsoft Edge Browser Unresponsive After Windows 10 Creators Update?
Alright, the solutions to fix Microsoft edge unresponsive after the update are listed down, go through them one after the other and see which one suits you in solving the issue and you are able to use the Edge browser without it being slow and unresponsive.
Solution 1- Try the Microsoft Fix Tool
To fix the edge not working after update issue you have to take the help of Microsoft’s easy fix tool.
This tool will help you to diagnose the Microsoft Edge web browser and make it perfect. First, you need to download Microsoft Easy fix tool from the official web page
- Click on the “Download button” or the “Fix this problem” link.
- After downloading, run the Microsoft easy fix tool and follow the given instructions:
- Your web browser will display a dialog box as shown in the below-given images.
- If you are using Internet Explorer 11, then the download notification will appear at the bottom of the web browser.

- In Google Chrome, the download notification will appear at the bottom of the web browser.
- In Mozilla Firefox 28.0, the Save File dialog box shown in the web browser.
- After downloading the file run it on your system. In order to run this tool,
- Go to the place where the downloaded file is available generally download folder.
- Double click on the downloaded file to run it.
Note:In order to run this tool you need to log on to Windows as an administrator.

- If you are not logged in as administrator then your system will display a User Account Control notification as shown below.
- Click on the YES to allow the system and run this tool.
- After it, simply follow the on-screen notification to troubleshoot this issue.
- The easy fix solution will complete the troubleshooting process and may solve the issue with ease.
If this solution does not help to fix the Microsoft edge slow and unresponsive issue then try another fix to get rid of Microsoft Edge Browser Not Responding issue given below.
Solution 2- Reset your Web Browser to Fix Microsoft Edge Browser Unresponsive
Here comes another solution that will help you to get rid of Microsoft Edge Browser Unresponsive after Windows 10 creators update.
Try to reset your web browser and run it to see if it helps in making Edge browser work properly or not. Follow the steps to do so :
- Click on This PC icon and open it
- Navigate the below-given path:
C:Users%username%AppDataLocalPackagesMicrosoft.MicrosoftEdge_8wekyb3d8bbe
- After reaching this folder, delete everything that presents in this.
NOTE:You need to replace the%username% with your username.
- Now, open the PowerShell with admin privilege.
- To open this, go to the search box of your system, search for the PowerShell, and open it.
- In the PowerShell command window, type the below-given code and hit Enter key.
Get-AppXPackage -AllUsers -Name Microsoft.MicrosoftEdge | Foreach {Add-AppxPackage -DisableDevelopmentMode -Register “$($_.InstallLocation)AppXManifest.xml” -Verbose}
- Once you execute this command your Microsoft edge gets reset to its default settings.
Now, try to open the Microsoft Edge browser and see if it is responding properly or not. In case your Windows 10 is slow and unresponsive then you can go ahead with the solutions to fix it.
Solution 3- Clean Boot Your PC
In order to fix the Edge browser not working issue, a clean boot method will help you. This will run your PC/Laptop using only a minimum set of system drivers and apps.
Follow the below-given steps to Clean Boot your Windows 10 System.
- First, you have to open the configuration window. To do this press the Windows + R button simultaneously to open the run dialogue box.
- Type ‘msconfig’ on the run dialogue box and press the Enter key.
- After opening the configuration window, navigate to the Services tab, mark the box to Hide all Microsoft services. Now, click on the Disable all button.
- Now, navigate to the Startup tab and click on the Open Task Manager.
- Here, you have to select them one by one and click Disable.
- Exit from the Task Manager and reboot your computer.
After you have performed a clean boot on your PC, try to open Microsoft Edge and see if the Microsoft edge slow and unresponsive issue if fixed or not.
Solution 4- Use Group Policy Editor
Group policy editor can also be helpful in fixing the Microsoft edge browser unresponsive after Windows 10 creators update the issue. Follow the steps to use the group policy editor to fix this problem.
Note: Before operating over the registry database of your Windows system, it is recommended to create a complete backup of the registry database to avoid any kind of unexpected situation
- Press the Windows key and S to open the search option and search for the group policy and click on the Edit group policy.
- From the left side of the pane, you have to navigate through the Computer Configuration > Administrative Templates > Windows Components.
- Under the Windows Components category, click on the App package Deployment.
- Go to the right side of the pane, double-click on the Allow deployment operations in special profiles.
- Click on the enabled then click Apply andOK.
Once you have completed the above-mentioned steps and edited the group policy, try to open the browser and check whether Microsoft edge not responding problem got fixed or not.
Why Microsoft Edge Is So Slow And Freezes
Solution 5- Fix Damaged System Files to Solve the Edge Browser Issue
Microsoft Edge Browser Unresponsive After Windows 10 Creators Update issue can also appear due to damaged or corrupt system files in Windows 10.
Therefore, you need to repair such damaged files and fix the issue. For that, you can first run the SFC scan and then the DISM command to repair system files and solve Microsoft edge slow and unresponsive issue.
Follow the steps given below to do so:
- Go to Start menu -> right-click the Command Prompt and select Run as administrator.
- After opening the command prompt with admin privilege now you have to run the below-given commands one by one(Press the Enter key after each command).
sfc/scannow
- After the above command is executed, type the following command, and hit the enter key:
DISM/Online /Cleanup-image /CheckHealth
DISM/Online /Cleanup-image /ScanHealth

DISM/Online /Cleanup-image /RestoreHealth
Wait for a couple of minutes for the scanning process to get completed and then restart your Windows operating system. Now, open the Edge browser and check whether it is working and responding properly or not.
Recommended Solution- Make Your Windows PC Error-Free
There are numerous errors and issue in Windows OS and all such errors cannot be solved by performing the manual solutions. So, to make your Windows PC error-free try the PC Repair Tool.
This tool is designed by a professional and is user-interface. Even a novice person can handle it easily. You just have to download this tool and it will automatically scan your entire system, detects the errors such as DLL, registry, update, BSOD, game & others and solves them easily.
It also repairs inaccessible system files, prevents viruses or malware from PC, and optimizes the performance to speed up Windows OS.
Get PC Repair Tool to Make Your Windows PC Error-Free
Conclusion
All the above-given fixes will definitely solve the Microsoft Edge issues and fix the Unresponsive Microsoft Edge Web Browser with ease.
It is also recommended to update your Microsoft Edge Browser. In case your Microsoft Edge crashes on Windows 10 then click on the link to get the solution and fix the issue.
I hope that you liked this article and it turn out to be informative for you in solving the edge not working after update issues and other queries. If you have any questions or suggestions then you can ask us by visiting our Facebookpage and write to us.
Jack Adision
Always up to help others for their PC related issues, Jack loves to write on subjects such as Windows 10, Xbox, and numerous technical things. In his free time, he loves to play with his dog “Bruno” and hang out with his friends.
Microsoft edge slow and unresponsive after windows 10 1903 upgrade? A number of users experience edge is stuck on a webpage and not responding. Again, It is performing slower than before. And overall Microsoft edge has become really unstable for some. If you are one of them struggling Microsoft edge slow performance, here how to make Microsoft edge faster.
There are the various reasons, behind edge slowing down and not responding problem. it possible your temporary Internet files are corrupted, which means there’s no available space for Edge to work properly. Also system files corrupted and system not responding or any startup service conflict may also cause this issue.
Post Contents :-
- 1 Make Microsoft edge faster
Make Microsoft edge faster
Page Unresponsive In Edge
First of all, disable antivirus software and open the edge browser check if it’s running smoothly.
Youtube Unresponsive Microsoft Edge
Disable VPN if configured.
If this is the first time you notice Microsoft Edge Acting Slow, we recommend perform Windows clean boot and open the web browser that helps if startup service conflict causing the issue.
Clear Cache, Cookie and History
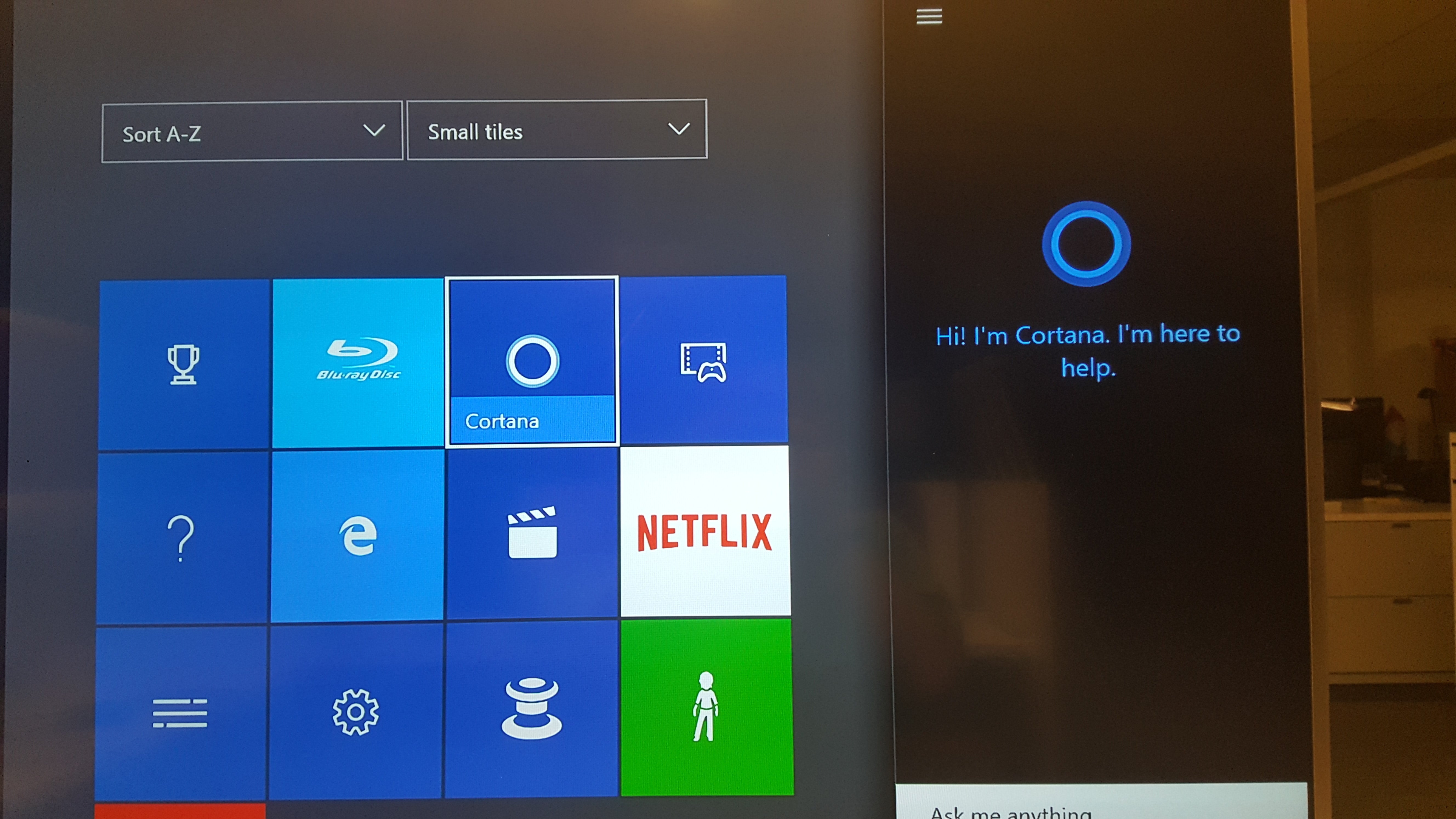
Lets clear cache, cookies and histories of MS Edge. as discussed before, Problematic or excessive cookies and cache can reduce web browser’s performance. Like other browsers, You can easily clear those files from the edge.
- Open the Settings menu by clicking on the three dots button from the top right corner.
- Now, Choose Settings, then Privacy & security
- under browsing data, Click on Choose what to clear.
- Mark everything you want to clear and at last click on Clear button
- Now close and reopen edge browser check this time its running smoothly.
Disable All Extensions
If you are using several extensions, You can try disabling them to check and determine if Any of your extensions may affect browser performance. To do it –
- Open Settings Menu and go to Extensions.
- Now, Click on and Extension and you will have all related settings of that.
- Switch off the extensions by toggling the appropriate on-off button.
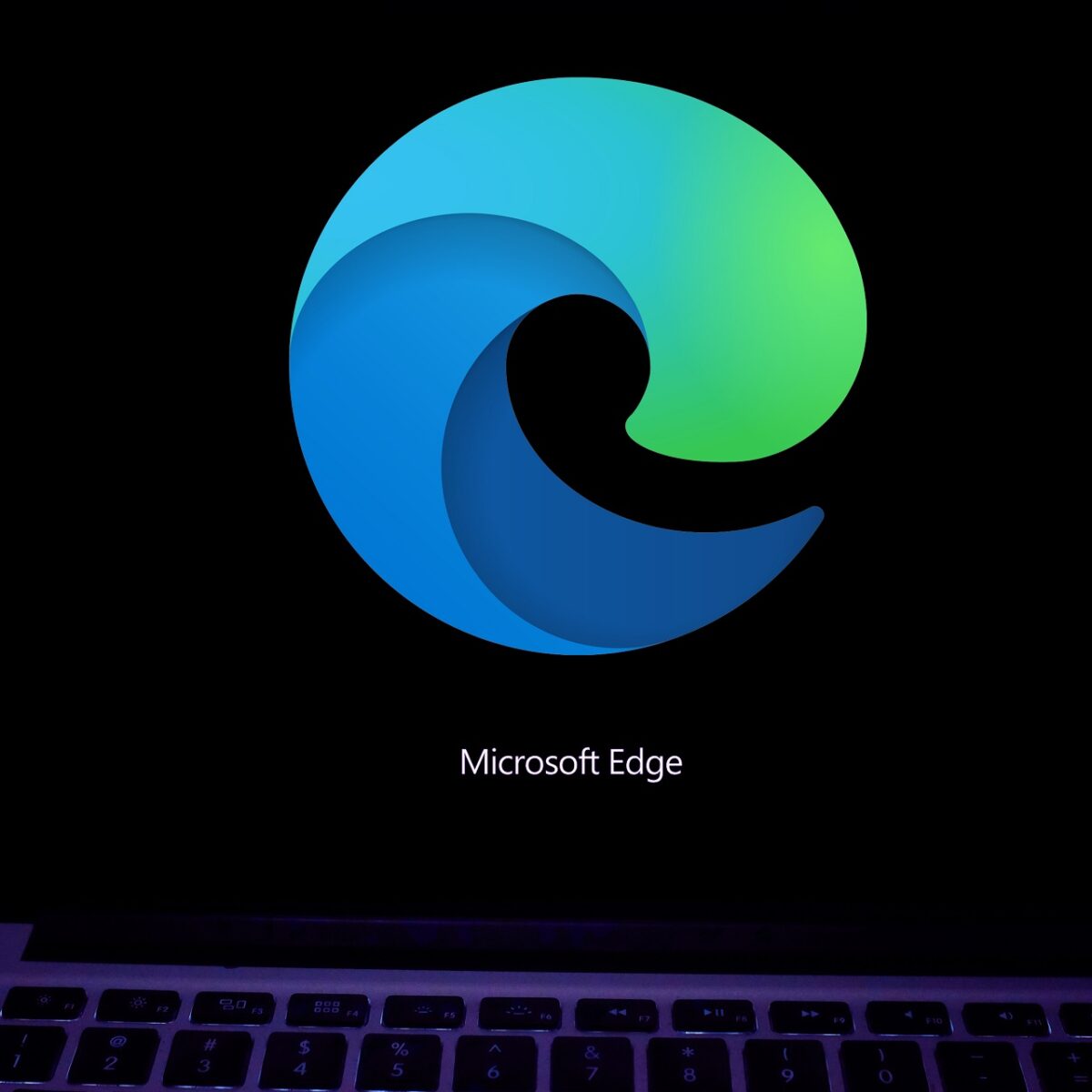
Repair or Reset Microsoft Edge
Still browser not performing well? lets repair or reset Microsoft edge to default state. By resetting your browser, it automatically takes your browser configuration back to default. This will help to ensure whether the installed plugins or changed settings cause the slowness.
Note: Repair will not delete any of the historical data stored on the browser but resetting will delete the history, preferences and sign-in details.
- Press “Windows + I” keyboard shortcut keys to open Windows Settings app
- Click on “Apps” then apps and features,
- now scroll down on the left pane to locate “Microsoft Edge”.
- Click on it and then click on the “Advanced options” link.
- On the next screen, scroll down and click the “Repair” button. Y
- you will see Windows relaunch Edge; check the sites are loading faster now.
- If the problem is not resolved, go back to the app settings and try “Reset” option.
Reinstall Edge browser in Windows 10
If none above solution worked for here follow steps below to Reinstall Edge browser in Windows 10
- Press Windows + E to open file explorer
- click on view and check mark on Hidden Items.
- Next navigate to following path : C:Users%username%AppDataLocalPackages
- Note: %username% should be your current windows login username.
- Here on packages folder scroll down and look for the folder named MicrosoftEdge_8wekyb3d8bbwe.
- When you got Right-click the folder and navigate to properties.
- Here on “Attributes” uncheck the read-only box if it is checked. Otherwise, you should not be able to delete the package.
- click apply and ok to make save changes.
- Now open MicrosoftEdge_8wekyb3d8bbwe folder and delete all content inside the folder.
- Next, go back, right click MicrosoftEdge_8wekyb3d8bbwe folder and delete it.
- Thats all you’ve successfully removed Edge, Next you’re going to need to get it back.
Reinstall Edge Browser
After delete edge browser we are going to reinstall edge browser using power shell, Let’s see how to do.
First, open powershell as an administrator.
When PowerShell prompt opens type below command and hit the enter key to execute the same.
“Get-AppXPackage -AllUsers -Name Microsoft.MicrosoftEdge | Foreach {Add-AppxPackage -DisableDevelopmentMode -Register “$($_.InstallLocation)AppXManifest.xml” -Verbose}
That’s it Edge Browser should now be reinstalled and refreshed. You can now restart Windows 10 in normal mode. And check Edge Browser working without any problem.
Create New User Account
Creating a new user account will generate new edge browser profile and with new profile setting hope, edge will run smoother. On Microsoft forum users report after creating a new user profile for Windows 10 edge browser problem get fixed. you can also try this option and create a new user account by following bellow.
To Create a user account on windows simply open command prompt as administrator. you can do this by type cmd on start menu search on search results right click on command prompt and select run as administrator. Next type below command and hit enter key To create a new user account.
net user % usre name % %password% /add
Note: %user name % change your new create username.
%password %: Type password for your new created User account.
Ex : net user admin p@ss /add
you will get an out message the command completed successfully. That means user account created successfully. Now Logoff From Current user Account and login with New created User account. Open the Edge Browser check working normally without any problem crashes, not responding etc.
Some Other solutions suggested by users to Fix edge Browser problems on windows 10 computer.
Repair Corrupted System Files
Also, Corrupted system files can cause different errors on windows computers and may this edge not responding is caused due to system file corruption. We recommend to Repair windows system files by following bellow.
Click on Start menu scroll down -> click Windows System option -> Right-click the Command Prompt and choose Run as administrator.
Now Run the following command lines one by one hit enter key to execute the command.
- DISM.exe /Online /Cleanup-image /Scanhealth
- DISM.exe /Online /Cleanup-image /Restorehealth
- SFC/scannow
Microsoft Edge Slow Fix
Note: the scanning process will take some time to complete the scan and repair process, wait until 100% complete the process.
Did these tips help to make Microsoft edge faster? Let us know on comments below, Also read
