Here’s how you can import your to-dos from other apps into Things.
- Things Omnifocus Import
- Omnifocus Training
- Omnifocus Vs Things 3 Reddit
- What Is Omnifocus
- Omnifocus Team
- Omnifocus Pro Vs Standard

OmniFocus follows the GTD technique more closely where Things is slightly more flexible. OmniFocus has a log of features; Things focuses on simplicity. Things 2 is ranked 20th while Omnifocus is ranked 65th. The most important reason people chose Things 2 is: Users need to create an account for Things Cloud (the account can be created from any device). Once signed up, cloud sync will be active, and you’ll have to login on all of your devices to complete setup. From that point on, syncing.
This page is about importing to-dos on the Mac. To import to-dos on your iPhone or iPad directly from Todoist, open Things and tap Settings >Import.
In this article:
- Import from OmniFocus 2 or 3 (Pro)
How to Use the AppleScripts
Some of the import options below require you to download an AppleScript. Here’s how to use it:
- Download the AppleScript you’d like to use via the Download AppleScript link.
- Locate the downloaded file and double-click it. This will launch the AppleScript Editor.
- In the toolbar, click the ▶ Run button.
Import from Apple Reminders
This option requires macOS 10.15, iOS 13, or iPadOS 13.
Your lists are imported as projects in Things, but some of them might be better off as areas. Consider creating a new area and moving your to-dos over. Repeating to-dos are imported, but are not set to repeat, please re-create them inside Things. Apple doesn’t expose all Reminders data to us, so the following data are not imported: attachments, list groups, sub-task indentation, flagged status, priority, location-based reminders.
Mac
- On your Mac, open Things.
- In the menu bar at the top of your screen, click File >Import >Import From Reminders.
- In the new window, click Import Now to start the migration.
If you’re looking for ways to quickly add individual to-dos to Things via Reminders check out this page instead. (requires macOS 10.14 and better)
iPad
- On your iPad, open Things.
- In the sidebar, tap > Reminders Inbox.
- Tap Open Reminders Importer.
- In the new pop-up window, tap Import Now to start the migration.
If you’re looking for ways to quickly add individual to-dos to Things via Reminders, for example by speaking them to Siri, check out this page instead (requires iOS 12.1 or later).
iPhone
- On your iPhone, open Things.
- In the main view, scroll to the bottom and tap Settings > Reminders Inbox.
- Tap Open Reminders Importer.
- In the new pop-up window, tap Import Now to start the migration.
If you’re looking for ways to quickly add individual to-dos to Things via Reminders, for example by speaking them to Siri, check out this page instead. (requires iOS 12.1 and better)
Watch
You can use Siri to speak Reminders on your Apple Watch, which will then be created in the Reminders app on your iPhone. To add individual Reminders to Things, please check out this page.
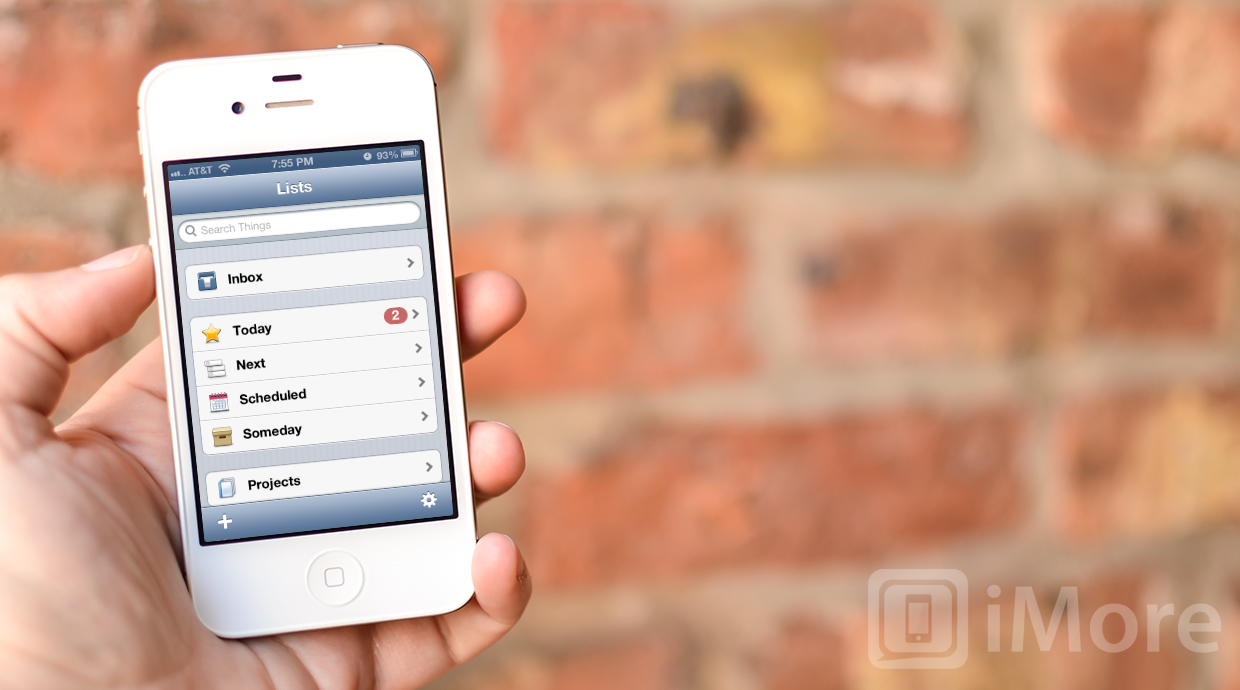
Import from OmniFocus 2 or 3 (Pro)
Imports projects and to-dos with due dates and notes, converts top-level folders to areas, and contexts to tags. Once downloaded, unzip the file and double-click the app to run it. Please note that only the Pro version of OmniFocus provides AppleScript support, so it will only work if you have that version installed.
Import from Wunderlist
As of May 6, 2020, Wunderlist has shut down and no longer offers any export option for your data. In turn, it’s no longer possible to import your data to Things. As of now, we do not offer import options for Microsoft To Do.
Import from Todoist
Imports to-dos and projects. Projects with children will become projects in Things; projects without children will become Areas in Things. Repeating to-dos are converted to normal to-dos and you have to make them repeat manually. Labels become tags.
Mac
- On your Mac, open Things.
- In the menu bar at the top of your screen, click File >Import From >Import From Todoist.
iPad
- On your iPad, open Things.
- Go to >Import >Import from Todoist.
iPhone
- On your iPhone, open Things.
- Go to Settings >Import >Import from Todoist.
Import from Outlook for Mac
When you run the script, you’ll be provided with some options for including projects, completed to-dos, categories, and priorities. Notes will be imported as HTML markup.
Import from Toodledo
Uses a Toodledo XML export file. Imports to-dos with due dates, notes, and contexts as tags. Creates projects from your project folders. To-dos without a project go into the Next list.
Import from a plaintext file
Creates a to-do for each line in a plaintext file. If you hit ⇥ Tab after a title, the text that follows will be imported as a note: title⇥ Tabnote
Copy and paste text
If you quickly want to convert a simple list from an app like Apple Notes, Apple Mail or any other text app into to-dos in Things, here’s how:
Mac
- Copy a plain text list and hit ⌘ Cmd + V inside Things. Each line of text will be converted into a separate to-do.
- Copy a plain text list and hit ⌘ Cmd + V inside an open to-do. The first line of text will be converted into the title of your to-do, the rest of the text will be added to the notes of the to-do.
iPad
- Copy a plain text list and hit in the top right corner in Things. Each line of text will be converted into a separate to-do.
- Copy a plain text list, tap into the title of a new to-do in Things, and hit in the top right corner. The first line of text will be converted into the title of your to-do, the rest of the text will be added to the notes of the to-do.
iPhone
- Copy a plain text list and hit in the top right corner in Things. Each line of text will be converted into a separate to-do.
- Copy a plain text list, tap into the title of a new to-do in Things, and hit in the top right corner. The first line of text will be converted into the title of your to-do, the rest of the text will be added to the notes of the to-do.
Related Articles
OmniFocus & GTD
As I mentioned previously, I use OmniFocus extensively to keep myself organized using the Getting Things Done method by David Allen. However, OmniFocus is not a simple product, and many people have trouble figuring out use it to best effect.
I’ve been using OmniFocus for GTD since OmniFocus was released as a limited Alpha version, and I’ve spent a lot of time tweaking and tuning my system until it’s pretty much just right for me. When I mention this, I frequently get a question like: “Oh, how do you set it up?” Unfortunately, it’s rather difficult to answer that question in a simple conversation, so over the next few days/weeks, I’ll share some of the particular things I do which make things work well for me.
Folders
As my projects list has grown, I’ve found it increasingly necessary to break things down using folders. But, what folders? I’ve found it most useful to create a new folder for each Area of Focus (i.e., the 20 thousand foot level described in GTD), and to organize my projects within each one. Then, I order those folders by their relative importance to me.
This has several advantages:
- By default, OmniFocus will order tasks in the context view according to their order in the project view. By sorting your projects by importance, your tasks will also be sorted by importance when you see then in a specific context.*
- During your weekly review, the folders serve as reminders to do a quick mind dump for missing projects in that area of your life.
- Explicitly identifying and sorting your areas of focus can help you get clarity on whether you’re spending your time where you really want to.
* Of course, you should still use the normal steps to choose an action in the moment, but I find it helpful to know that things are roughly in order of importance when scanning the list.
Choosing Contexts
One of the things I’ve struggled with over the years with my GTD setup is choosing the right contexts. I’ve had contexts which I never seemed to look at. I’ve had contexts which always seem to have way too many things in them. I’ve had contexts which always feel incomplete: like I need to see it along with another context to really make a decision. So I’ve fiddled and tweaked and adjusted until finally I think I’ve got them just right. Then, just when things feel perfect, something changes in my life and it’s back to the drawing board. What to do?
The best way I’ve found to identify your contexts is to ask yourself: “What situations to I routinely get into where I can do some things, but not others?” I’ve found this gives me a number of different kinds of contexts right off the bat.
People
There are some people with whom I routinely have meetings of one kind or another. For people in a corporate environment, this may be your weekly one-on-one with your boss. For couples, this may be your weekly date night. The important principle is that you only really have a context for that person if you already have a routine meeting with them. There are lots of people with whom I may need to talk, if I have to go out of my way to find them, it doesn’t work to make a specific context for that person. Instead, I’d put that sort of task in my “Office” or “Home” context (or wherever I’m likely to find that person). I’ve found that having a context for a person with whom I don’t have a routine meeting just leads to my ignoring those tasks because I’m never in that context.
Places
When I think about contexts for places, it nearly always has to do with running errands. In this case, I find it most useful to have a context called “Errands” and a child context for each place that I might need to stop off (e.g., “Home Depot”, “Starbucks”, “Target”). OmniFocus allows you to only show the “Available” contexts (i.e., those with an available action), so you automatically get a list of all the places you need to go.
Computer / Desk
The most difficult set of contexts for me has to do with my work on a computer. For me, as a computer engineer, I spent most of my working time (and much of my playing time) at the computer. What I’ve had to do is identify the different mindsets and/or hardware available to do my work.
- Computer : Focused: Things I need to do at the computer which require me to be clear, creative, and awake (e.g., write a blog post, programming)
- Computer : Offline: Things which don’t require an internet connection
- Computer : Laptop: Things which must be done on my laptop (i.e., cannot be done on my iPad)
- Computer : Any: Things which can be done either on my computer or iPad
- Working: Things related to my professional work. I find it easiest to keep all these things together (even though some aren’t on the computer) because once I get in the mindset of doing my professional work, it’s easiest for me to stay in that mode as long as possible.
Situational Contexts
There are also a number of contexts I use which are based upon the activity or time of day rather than a person or place. For example, my “Business Hours” context captures all those things which must be done during normal business hours - regardless of who or where. My “Reading List” context captures things I’d like to spend a while reading (i.e., articles, books) regardless of where I happen to be.
Another example is that I had a “Short” context for a while to capture those things which were too long to just get done (i.e., the less than two minute things), but didn’t require more than 10-15 minutes. I found that to be a perfect list for when I was a manager at a large corporation and would frequently find myself with just a few minutes between meetings.
Special Purpose Contexts
Finally, there are a few contexts I use which aren’t really contexts at all, but which serve a purpose in making something easy to do with OmniFocus. For me, these are my “Waiting For” and “Future” contexts. I’ll discuss how I use both of those in other sections.
Single-Action Projects
Inside of each folder, I use several special-purpose “single action” projects () to augment my project list. Normally, these are meant to collect groups of action which, really, don’t belong to any project. In other words, once you finish that action, there’s no further action to take to complete some further aim. For example, “Buy nails” is almost certain a step in some project – you probably wouldn’t just buy nails to have them around – whereas “Make lunch” may well be an end in itself.
Actions
The first of my special-purpose projects is for exactly that reason: to capture one-off tasks which fall into the area of focus captured by that folder. In the example above, my “Blogger Actions” project captures those one-off tasks related to being a blogger. These tasks don’t accrue to some further end; they’re useful just on their own. For example, I once had “Set up Google analytics” as a task in this project. I always name this project “Folder Actions”.
Ideas
The second special-purpose project is where I capture my someday/maybe list. I found the phrase “someday/maybe” a bit awkward to use in OmniFocus’s quick entry dialog, so I shortened it to just “Folder Ideas”, but I use it just as described in the book.
Goals
Finally, I also create a special-purpose folder for capturing my goals. Actually, I use this folder for capturing everything from 1-2 year goals, 3-5 year vision, and life-long purpose (i.e., the 30k through 50k levels in the altitude analogy).
There are three parts to this project: purpose, vision and goals (i.e., 50k, 40k and 30k). For purpose, I try to create a single statement of why I have this area of focus in my life at all. What do I get out of it? For vision, I try to express, in as much detail as possible, what “success” looks like in this area. In effect, I try to advance myself into the future where I’ve achieved everything I could hope for, and then I just write down what I see around me. Last, for goals, I use the “actions” for this project to enumerate the specific things I’d like to accomplish in the next year or so. During my weekly reviews, I read through my purpose, vision and goals as a way to brainstorm on new projects I should undertake, or to evaluate how existing projects are going.
Here’s what it looks like all together:

Waiting For and Tickler File
In his book, David Allen recommends using a “Waiting For” list and a “Tickler File”, but OmniFocus doesn’t explicitly support either of these. So, how do you do it?
Waiting For
I implement my “Waiting For” list using a combination features in OmniFocus. Whenever I have something to put on that list, I create a new task in the appropriate project whose name starts with “Waiting for: ”. Then I describe whatever event it is that I’m waiting on. Next, I assign that task to my special-purpose context called “Waiting For”. Finally, I add a start date to the task for the date on which I need to reconsider that item.
In practice, I find that I often have projects whose next action is in someone else’s hands. This trick gives me an ideal way to record the next action, who has it, and to build in a reminder of when I need to follow up. Here’s what such a project might look like:
Tickler File
For me, the “Tickler File” serves three primary purposes. First, there are frequently tasks which are clearly the next action for a project, but which I can’t take action on until some future date. Second, I occasionally want to remind myself of something that will be happening in the future for which I may want to take an action, but I just haven’t decided yet. Finally, everyone once in a while I run across a situation where I’m just not ready to make a decision, and I want a prompt to take the matter up again in a few days or weeks.
For all of these purposes, I wind up creating tasks, and assigning them start dates as appropriate in the future. For items where there’s a clear action, I simply assign the appropriate context, and that task magically shows up in that context on that date. For items which are just a reminder, I usually put “Reminder: ” or something similar in front of the task’s name, and then assign it to the “Waiting For” context. Finally, for things where I want a reminder to reconsider some potential action, I’ll usually just start the task name with “Reconsider…” and put it in the “Waiting For” context as well.
Perspectives
Have you ever found yourself flipping back and forth between various context lists, trying to figure out what is the best action to take next? Ever want a quick view of just your stalled projects? Want a pared-down view of your contexts suited to your iPhone? The perspective feature in OmniFocus lets you do all of those things and more.
First though, one should ask: “If I already have contexts, why do I need perspectives? Aren’t they pretty much the same thing?” That’s a valid question, and it took me a long while to figure out that perspectives would ease some of the workflow problems I was having:
- Sometimes I find that I can be in one of several contexts, and I have to choose which one to put myself in (e.g., should I sit down at the computer, or go out to the garage).
- Sometimes I find that I’m simultaneously in multiple contexts at once (e.g., I’m at home, sitting in front of my computer, during business hours).
- Some of my contexts are available in many different situations (e.g., my “Computer : Any” context is available if I have either my laptop or iPad).
Perspectives allow you to answer these kind of considerations by creating snapshots of your OmniFocus window in different states. For example, I need to flip to “Project” mode, show “Available” projects, etc. to get OmniFocus in a state where I’m ready to do my weekly review. Instead of having to do this manually each time, I can create a perspective with captures that state, so I can flip all those switches with just a single button.
Over time, I’ve settled on using six different perspectives:
Weekly
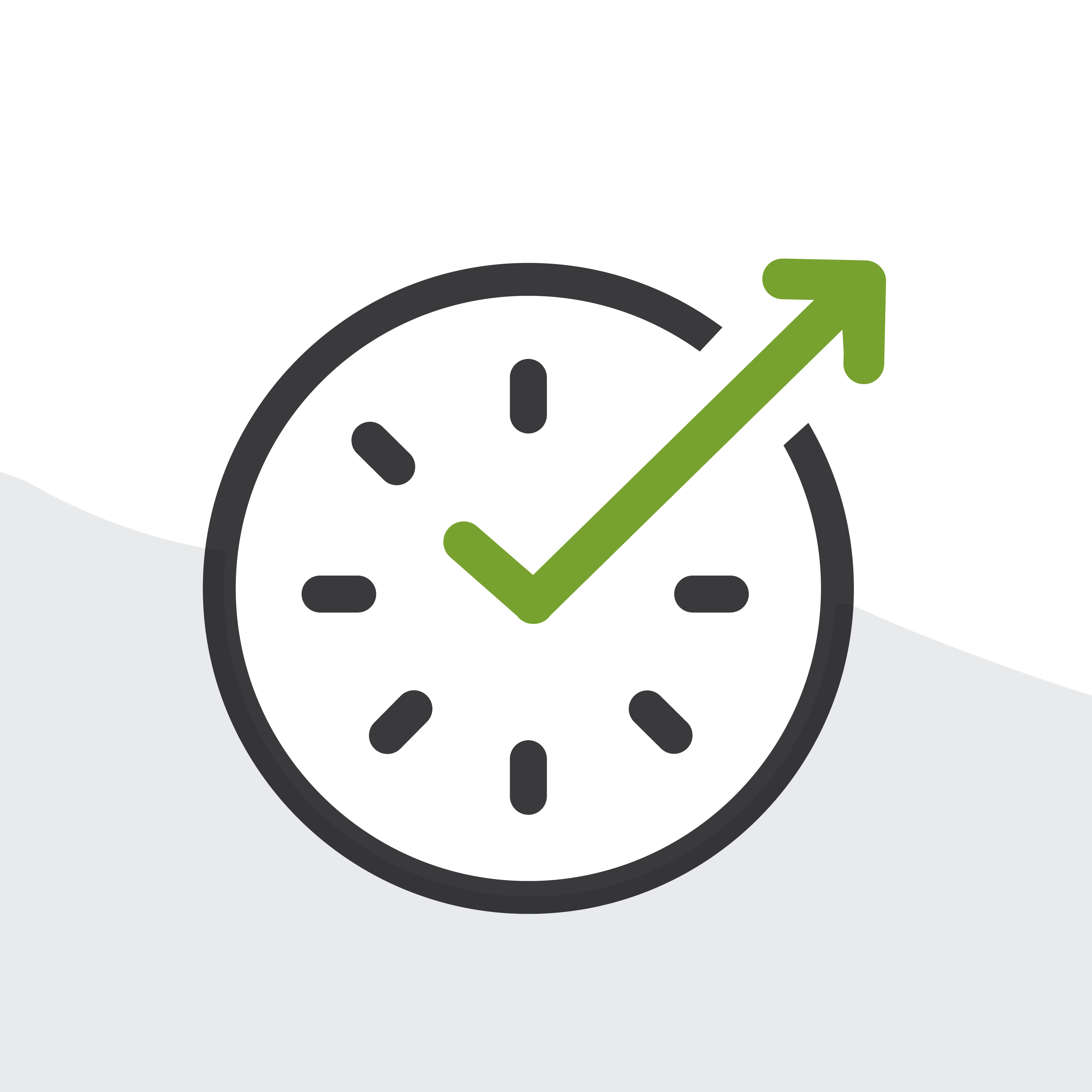
This is the perspective I use for doing my weekly review. It puts me in “Project” mode, with all “Remaining” projects visible, grouped by “Folder” with all “Remaining” tasks visible, and all folders, projects, and tasks fully expanded. In other words, I can see all of my folder, projects, and tasks which are still incomplete all in one view.
Stalled
I check this perspective daily (and sometimes several times a day) to see if any of my projects are missing a next action. This one puts me in “Project” mode, with a project filter set to “Stalled”.
Due Soon
This is usually the first perspective I check each day. It is in “Context” mode, with only “Remaining” contexts visible, grouped by “Due”, sorted by “Due” and with a status filter set to “Due of Flagged”. This shows me everything in my system which has a due date, sorted roughly in order of when it’s coming up.
Home & Work
Being that I work from home, you could argue that both my “Home” my “Work” context are really the same, but I use these two contexts to make the distinction between things I’m paid to do, and things I want to do on my own. Both of them are in “Context” mode with only “Remaining” contexts visible, grouped by “Due”, sorted by “Project”, with all “Available” actions visible. The difference is that for my “Home” context, I have one set of contexts selected by default (“Waiting For”, “Business Hours”, “Phone”, “Rachel”, “Home”, “Computer” and “Reading List”), and for “Work”, I have a different set selected by default (“Waiting For”, “Business Hours”, and “Working”). This allows me to focus better when I’m supposed to be doing work, and to relax a bit when I’m not.
Mobile
Mobile is my default context when I’m using OmniFocus on either my iPhone or iPad. It’s configured the same way as my “Home” and “Work” contexts, but again with different default contexts selected (“Waiting For”, “Business Hours”, “Errands”, “Computer : Focused”, “Computer : Offline”, and “Computer : Any”). The idea is to both exclude contexts which I can’t really do when I’m not at home, and to pull in various contexts (i.e. “Errands”) that I can’t do when I am at home.
Things Omnifocus Import
Naming Conventions
Have you ever looked back at some notes you’ve made for yourself and said: “I have no idea what this means?” Have you ever done that in your GTD system? When I was first setting up mine, I ran into that all the time. Over time, I’ve developed a system for naming things which both helps alleviate that problem, and makes it very easy to read a whole screenful of data at a glance. Here are some of the specific conventions I use throughout my OmniFocus setup.
Actions
For individual actions, I try to start every single one with a verb, followed by the object, and (when necessary) some extra details. When choosing my verbs, I always try to stick to things which are those sort of tangible, you-can-take-a-picture-of-someone-doing-it kind of verbs, instead of things which are more abstract (e.g., “call” instead of “contact”, because it’s more specific, and action-oriented). When deciding whether to add detail, I consider that I always see project along with the action, and then decide if there’s anything my future self a month from now would like to be reminded of. Here are some examples from my current actions list:
- Write about naming conventions (in the project: “Write a how-to guide for OmniFocus”)
- Email Chad to suggest dates (in the project: Schedule dinner with Chad)
- Read the next chapter (in the project: “Read ‘The Back of the Napkin’”)
- Waiting for: Craig’s List ad expires (in the project: “Sell piano”)
I try to be consistent about choosing the same verbs whenever possible (e.g., I have a lot of “Email…”, “Read…” and “Waiting for:…” tasks) so that it’s easy for me to see at a glance what I wanted to do, and I try to use the same general construction of my action names for the same reason.
Projects
I use nearly the same naming convention for projects as I do for actions, except that I always make sure the name describes the ultimate goal of the project. That is, while the name is in the form of “verb to object with extra detail”, I make sure that you could always read them and say: “Oh. The outcome of that project is that he’ll have verbed that object.” Here are some examples:
- Pay off windows
- Use Nishino gift certificate
- Organize the product backlog in Lighthouse
- Replace front tires on MINI Cooper
It should be clear at a glance (even to my future self, three weeks from now) under exactly what circumstances I can call that project complete.
Contexts
For contexts, I try to choose a single noun (or noun phrase) which describes the thing which most separates that context from my other contexts. Or, to think of it another way, what is it that makes it so that I can do some things in that context, but not others? Here are a few examples:
- Home
- Computer : Laptop (this is a nested context, “Laptop” inside of “Computer”)
- Whole Foods
- Business Hours
Folders
I use folders to indicate my areas of focus (i.e., the 20k foot level of perspective). For each, I try to choose a single adjective which describes a person in that specific role. However, I’ve found that doesn’t always work (after all, the 20k level consists both of roles and areas of focus), so when that doesn’t apply, I try to choose a single noun which best describes that area. Here are some examples:
- Finances
- Husband
- Owner
- Friend
I find it more useful for these to be very short because I already carry a lot of context about what I mean, and because each folder already has a “Goals” project which helps to concretize exactly what I mean.
The underlying goal for all these specific conventions is to make things clear and recognizable for myself weeks or even months later. Whenever I writing something into my system, I try to imagine that I’m writing a note for my wife or a close friend instead of just myself. That helps me be sure to avoid abbreviations, vagueness, or incompleteness. If that other person is to understand my note, I have to be complete, directed, and specific. That way, even weeks or months later, I have no trouble instantly understanding a whole screen full of tasks.
The Weekly Review
The most crucial part of GTD is the weekly review, and yet, it’s one of the hardest parts to get right. First is just the scheduling challenge: where do you find 1-2 hours to set aside for it each week? Second is the more practical challenge: what do you actually do in the review itself? I can’t help with the first, but I can certainly share how I go about doing the second!
Steps
I do my review in three stages:
- Clean things up
- Review my calendar
- Brainstorm on new projects
Some thing I explicitly do not make part of my review are:
- Cleaning out my inboxes (I do this on a routine basis, but not as part of my review)
- Spend more than 2 minutes considering any specific topic (I add new actions to brainstorm things, if necessary)
- Attempt to complete any actions
I’ve found that keeping to this plan helps me avoid the weekly review requiring hours and hours, or dragging on and on throughout the entire day.
Cleaning Things Up
The first stage of my review is just to clean out any debris from my system which results from not spending much time pruning all week. First, I switch to my Weekly perspective, and then I click on my first folder. For that folder, I do all of the following quick checks:
Omnifocus Training
- Are the projects in priority order? I usually keep my Goals project first, then my normal projects (in priority order), then my Actions project, and finally, my Ideas project. There’s a funny bug in OmniFocus which makes is necessary to re-arrange projects using the sidebar instead of the main viewing area.
- Does every project have a next action? If not, I evaluate whether the project is complete (and mark is “Complete”) or not (and add the next action).
- Are there any projects I don’t intend to work on in the coming week? If so, then I mark them as “On-Hold”.
- Are there any “On-Hold” projects I do intend to work on in the coming week? If so, then I mark them “Active”.
- Are there any “On-Hold” project which have been that way for a long time? If so, I either drop them altogether, or move them to be a single action in my “Ideas” project.
Looking at it, that seems like a long list, but in reality, you’re just looking at each project in the folder, and making all those decisions more-or-less automatically.
Omnifocus Vs Things 3 Reddit
Once I finish the first folder, I simply carry on through each of the folders in turn until I’ve finished this step. If I stay focused (that is, resist the temptation to actually start doing things), I can usually get through this step in about 30-45 minutes.
Review My Calendar
What Is Omnifocus
In the second stage, I pull out my calendar (which includes personal appointments, work appointments, and events for our family as a whole) and check each item, asking myself whether there’s anything I need to do about that item. I usually start a week back, and review everything until a week out. This step usually only take about 5-10 minutes.
Omnifocus Team
Brainstorm on New Projects
Omnifocus Pro Vs Standard
This is the hard part. In this step, I go back through each folder (now free of the distractions of things being out of place), and try to let my mind range over that part of my life looking for new projects. It’s often helpful to re-read my purpose and vision statements, consider what I’ve done in that area lately, or think about things that are going particularly well or poorly in that area. It’s only about 25% of the time that I actually add a project, but those are often the most satisfying to get done.
