For the past year or so, we’ve been using Git as our version control system. My introduction to the GUIs around Git was SourceTree (although I’ve made an effort to learn the commands) but I have also used poshgit and Git Bash. Recently, we’ve started using SSH keys instead of HTTPS and I had to learn how to set up my repositories with SSH. Everywhere and everyone tells you this is straight forward and it is when the critical path works but when something is wrong, it gets more difficult. A lot of unnecessarily complex documents does not help either. So I’m going to details all the steps that I took in the hope that it could helps someone.
- Sourcetree Keychain Software
- Keychainaccess Sourcetree
- Sourcetree Keychain Camera
- Sourcetree Keychain Code
- Sourcetree Keychain Software
My setup for this task is Git (you can use the embedded git within SourceTree), SourceTree and BitBucket (previously used Google Drive to host my git repositories).
- Open SourceTree and click on the Terminal icon (this is Git Bash)
Search for the keychain for bitbucket.org or wherever your repo resides 3. Select the keychain that has your credentials for bitbucket. Select to access control tab.
- Type the following command in
- ls –all ~/.ssh (this will list any existing ssh keys in C:Users.ssh, this is the default but can be changed when generating the key).
- Next, generate the key
- ssh-keygen –t rsa –b 4096 –C “”
- It will ask you where you’d like to store the files, I accepted the default but you can specify a directory if you wish.
- Then enter a passphrase, I would recommend you provide a passphrase from a security standpoint.
- You should now see this this:
- For macOS, go to keychain - Login. Delete all the keychains stored for bitbucket/github, quit sourcetree, open it again and try to pull the code. It will ask for the new password and it will also store the keychain for updated password in mac keychain.
- Sourcetree allows you to search for and clone remote repositories within its simple user interface. Sourcetree for Windows Enterprise Install, update, and manage Sourcetree at scale in your managed enterprise environment.
- There should be two key files id_rsa (private) and id_rsa.pub now created.
- Still using the terminal (Git Bash) in SourceTree, type:
- eval $(ssh-agent). There are many ways to start the SSH agent but this is only way it would work for me. It should give you a process id back, something like, Agent pid 1234
- Finally using this command to add the new key
- ssh-add ~/.ssh/id_rsa
- If successful, the output should say that an identity has been created.
- You should never have to type in the passphrase again.
- Log into BitBucket
- Select the icon on the top right of the browser and select Manage Account
- From the Security menu, select SSH Key then Add Key
- Add you public key (id_rsa.pub) to the text area and then Add Key again
Note, your public key in this file is in a different format from what BitBucket expects. My recommendation for this scenario is to go to SourceTree – Tools – Create or Import SSH Keys. This starts a Putty Generator that has the ability to load existing keys. The generator will then show the public key in a user friendly format to be copied and used within BitBucket.
In Stage 1, the SSH key was generated and set up for the Git Bash terminal, now we want to take that SSH key and use it within the SourceTree GUI.
- First step is to go to Tools – Create or Import SSH Key
- Load your existing private key in.
- Click on “Save Private Key”. This has to be saved in the Putty .ppk format. I would recommend that you didn’t save this private key to the .ssh folder in case of conflicts between two keys.
- Next is to launch the SSH agent – Putty comes with SourceTree.
- Make sure Pagent is running ( little computer with a hat on sitting in your windows tray).
- Add the key to the SSH agent by right clicking on Putty Pagent and selecting “Add Key”. It is Pagent that stops the user from entering the passphrase all the time by holding key and making it available to SourceTree.
- A further step is to add the .ppk key to Tools – Options – General – SSH Client Configuration.
That’s it! I was all around the houses trying to fix various errors and configure. Some of the problems I faced were:

- Permission denied (public key). I believe it was a combination of errors on my part. One, I had created too many key files in the .ssh directory and it didn’t know what one to choose. Second, I hadn’t set up SourceTree correctly. The SSH key had to be a .ppk key and not the id_rsa key, which I’d generated.
- Could not open a connection to your authentication agent. I believe this was down to me changing from Putty to OpenSSH. OpenSSH just never launched, no wonder it couldn’t get a connection.
- It took ages to clone a repository. SourceTree GUI doesn’t give a lot of feedback with what is going on, not like Git Bash. I thought it wasn’t working.
My tip would be to test the connection using “ssh –T git@bitbucket.org”. This command with provide decent feedback if you have or haven’t authenticated. So open Git Bash and type this in.
A good topic for debate is why go to all the trouble of using SSH keys? Why not, use HTTPS and cache you account details in winstore?
Update:
Discovered this morning that if you shut SourceTree down, if you use the Git Bash terminal, you will need to repeat Stage 2.
References
It’s always difficult to make changes to an established product, and SourceTree for Mac 1.9 was no exception. Our goal with 1.9 was to make some of the core views more approachable to new users while retaining what brought more advanced users to SourceTree in the first place. We prototyped, user tested and dogfooded for some months and believed we’d got the balance right.
Things are never that simple though, right? The feedback we’ve received from the wider SourceTree community since indicated that although many people did like the new style and found it more approachable, a lot of existing users thought we simplified things too much, and removed some of the options they really liked in the file view and were core to their workflow.
We listened; today, we’re releasing an update to address the major points you raised.

Sourcetree Keychain Software
More View Modes
You can now choose between 3 core view modes in the file list:
- Flat list (single column) – this was the only option previously in 1.9
- Flat list (multiple columns) – splits the flat list into separate columns for file name and path
- Tree view – clearly very popular and makes a comeback in this release
If you’re using a Git repository, you can also choose how you view staged changes:
- No staging – ignore the index and simply commit files that you check
- Fluid staging – staged and unstaged changes are in one list with headers between (previously the only option)
- Split view staging – the view is partitioned vertically into staged & unstaged panes which scroll independently. This also brings back drag & drop to stage/unstage.
Keychainaccess Sourcetree
Commit Selected
Sourcetree Keychain Camera
The ‘Commit Selected’ option was removed in 1.9 because you can do this by checking the boxes (when not staging) to commit files, but it became clear that it was still a useful shortcut for people. So the feature is back; if you’re not using staging it simply flips the right checkboxes for you and opens the commit popup, if you are using staging then SourceTree temporarily switches to the ‘No staging’ view and checks the boxes so you can commit selected files, then flips back to the staging view afterwards (with the staged changes from before preserved if you didn’t check those files).
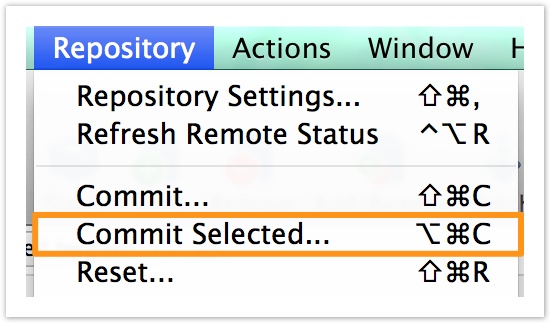
There are other changes too:
Sourcetree Keychain Code
- Fixed a ‘stuck refresh’ case
- Line selection in diff views is now preserved over refreshes
- More details in the full release notes
Sourcetree Keychain Software
Thanks for your feedback and understanding, we hope you enjoy the new release.
