Home > Sample chapters
- Diagram definition is - a graphic design that explains rather than represents; especially: a drawing that shows arrangement and relations (as of parts). How to use diagram in a sentence.
- Explore free Office diagram templates for hierarchies, flow charts, processes, and accompanying graphics to show connections and relationships in your presentations.
- RubiStar is a tool to help the teacher who wants to use rubrics, but does not have the time to develop them from scratch.
Class diagrams are the most common diagrams used in UML. Class diagram consists of classes, interfaces, associations, and collaboration. Class diagrams basically represent the object-oriented view of a system, which is static in nature. Active class is used. Download this app from Microsoft Store for Windows 10. See screenshots, read the latest customer reviews, and compare ratings for draw.io Diagrams.
- 1/11/2016
- Create diagrams
Diagrams are graphics that convey information. Business documents often include diagrams to clarify concepts, describe processes, and show hierarchical relationships. Word 2016 includes a powerful diagramming feature called SmartArt that you can use to create diagrams directly in your documents. By using these dynamic diagram templates, you can produce eye-catching and interesting visual representations of information.
SmartArt graphics can illustrate many different types of concepts. Although they consist of collections of shapes, SmartArt graphics are merely visual containers for information stored as bulleted lists. You can also incorporate pictures and other images to create truly spectacular, yet divinely professional, diagrams.
Mcphat studios freeware. This chapter guides you through procedures related to creating diagrams, modifying diagrams, and creating picture diagrams.
Create diagrams
Sometimes the concepts you want to convey to an audience are best presented in diagrams. You can easily create a dynamic, appealing diagram by using SmartArt graphics, which visually express information in predefined sets of shapes. Cs 1.6 godmode hack download. You can use SmartArt graphics to easily create sophisticated diagrams that illustrate the following concepts:
- List These diagrams visually represent lists of related or independent information—for example, a list of items needed to complete a task, including pictures of the items.
- Process These diagrams visually describe the ordered set of steps that are required to complete a task—for example, the steps for getting a project approved.
- Cycle These diagrams represent a circular sequence of steps, tasks, or events, or the relationship of a set of steps, tasks, or events to a central, core element—for example, the looping process for continually improving a product based on customer feedback.
- Hierarchy These diagrams illustrate the structure of an organization or entity—for example, the top-level management structure of a company.
- Relationship These diagrams show convergent, divergent, overlapping, merging, or containment elements—for example, how using similar methods to organize your email, calendar, and contacts can improve your productivity.
- Matrix These diagrams show the relationship of components to a whole—for example, the product teams in a department.
- Pyramid These diagrams illustrate proportional or interconnected relationships—for example, the amount of time that should ideally be spent on different phases of a project.
The layout of content in a SmartArt diagram is controlled by a behind-the-scenes bulleted list. When creating a SmartArt diagram in Word, you choose a layout first, and then populate the associated list in a window called the Text pane.
The dialog box from which you choose the SmartArt graphic layout displays monochromatic representations of the layouts—this is only so that the colors don’t confuse the process of choosing a layout. The actual colors of the SmartArt diagram are based on the color scheme of the document, and you can choose from several different color patterns. The categories in the left pane of the dialog box are not mutually exclusive, so some diagrams appear in more than one category.
Word 2016 includes about 200 SmartArt templates
Clicking a layout in the Choose A SmartArt Graphic dialog box displays a color mockup of the diagram and information about any restrictions on the number of entries or list levels that the layout supports.
The detailed description of the selected SmartArt diagram can help you choose the right diagram for your needs
After you choose a layout, Word inserts the basic diagram into the document and displays the Text pane containing placeholder information. You can enter more or less information than is required by the original diagram.
When you enter text in either the Text pane or the selected shape, that text also appears in the other location
You can insert and modify text either directly in the diagram shapes or in the associated Text pane. (You can hide the Text pane when you’re not using it, and redisplay it if you need it.) The Text pane might display only a single-level bulleted list, or a multiple-level list if the diagram layout supports multiple levels. You can expand the diagram either by adding more list items or by adding more shapes. Some diagram layouts support a specific number of entries and others can be expanded significantly.
The number of items displayed by a diagram can be expanded or reduced to convey the precise meaning you want to convey
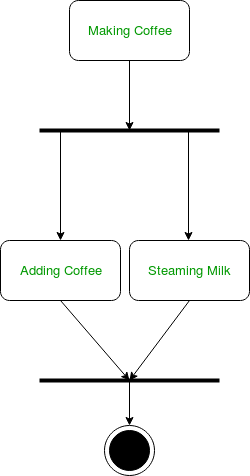
In layouts that support additional entries, the diagram shapes change to accommodate the content. Within a diagram, the shape size and font size always stay consistent. If a text entry is too long to fit a shape, the text size changes in all the shapes.
Word keeps your SmartArt diagrams looking professional by automatically adjusting text size as needed
Zoo tycoon free full version for mac. To create a diagram in a document
- Position the cursor in the document where you want to insert the diagram.
Do either of the following to open the Choose a SmartArt Graphic dialog box:
- On the Insert tab, in the Illustrations group, click the SmartArt button.
- Press Alt+N+M.
- In the left pane, select a type of diagram. Then in the center pane, select a diagram layout thumbnail to view an example, along with a description of what the diagram best conveys, in the right pane.
- Click OK to insert the selected diagram at the cursor.
To enter text into diagram shapes
If the Text pane isn’t open, select the diagram, and then do either of the following:
- Click the chevron on the left side of the diagram frame to open the Text pane.
- On the Design tool tab for SmartArt (not the regular document Design tab), in the Create Graphic group, click the Text Pane button.
In the Text pane, select the first placeholder, and enter the text you want to display in the corresponding shape. Notice that the content you enter in the bulleted list appears immediately in the corresponding diagram shape. Then do any of the following:
- Press the Down Arrow key to move to the next placeholder.
- At the beginning of a list item, press Tab to increase the indent level of the current list item.
- At the end of a list item, press Enter to add an item to the bulleted list and add a shape to the diagram.
- Press Delete to remove an unused list item.
Repeat step 2 until you’ve entered all the diagram content.
You can use the Text pane both to easily enter text and to quickly review your text for errors
- In the Text pane, click the Close button (the X).
This chapter is from the book
Related resources
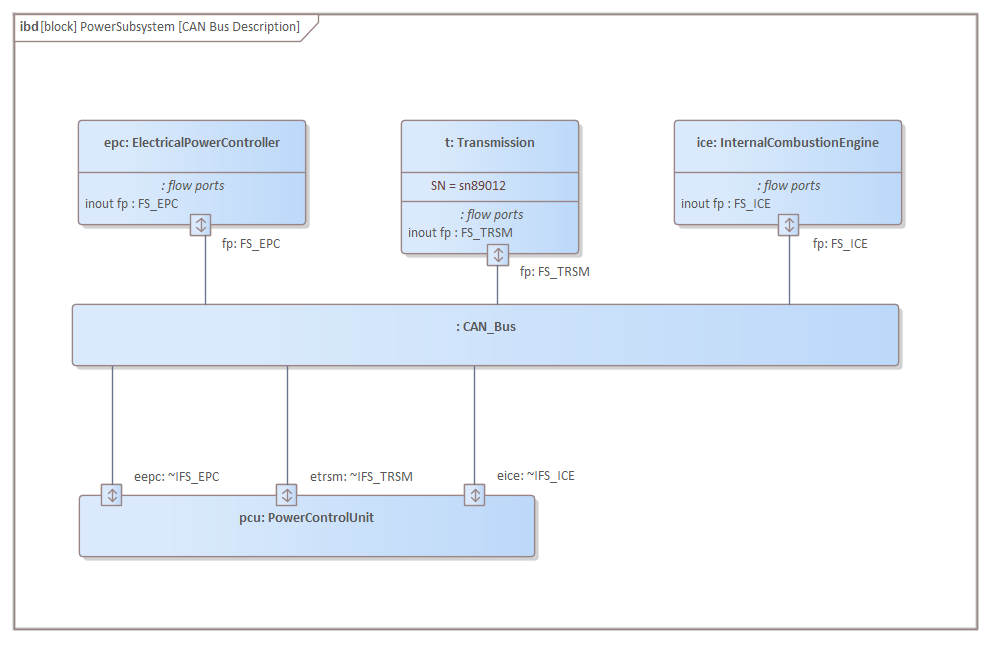
Cub Cadet Parts Diagrams
- By Joan Lambert
- Book $24.99
- By Joan Lambert
- eBook (Watermarked) $19.99
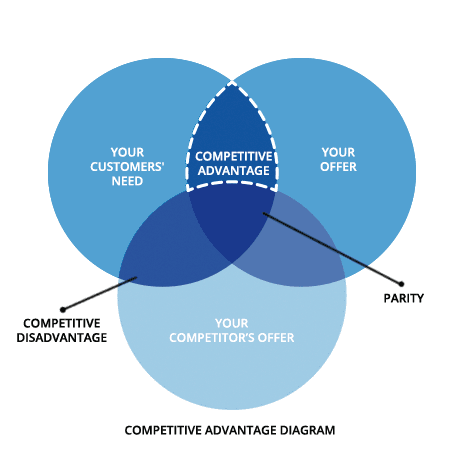
Diagrams For Kids
- By Paul McFedries
- Book $24.99
