You can easily turn your blog into a website, with a static homepage that people will land on every time they arrive. Combine a homepage with other static pages and some custom menus to help visitors navigate, and before you can say “Told you so!” you’ve got a website.
Create your homepage

Start off by creating the page you’d like to use as your homepage. Go to My Sites → Pages → Add. Call it “Home.” Don’t worry about writing it yet — we’re just getting your website set up here. Stick in a bit of placeholder text if you’d like.

Now, create a second, blank page by going once again to My Sites → Pages → Add and call it something like “News,” or “Blog,” or “Posts” — a name that will help you remember that this is the page on which your posts will appear.
WordPress 5.0 introduced an entirely new editor with a new approach to adding content to your new page called the WordPress Block Editor. In the WordPress editor, each paragraph, image, or video is presented as a distinct “block” of content. Each block comes with its own set of controls for changing things like color, width, and alignment. Dec 23, 2020 WordPress pages are the standard built-in post type that allows you to publish content onto your WordPress blog. However, the option of using pages wasn’t previously an option until WordPress released version 1.5 in 2005. Before that time, WordPress primarily functioned as a blogging tool that only let users write and publish posts. WordPress is open source software you can use to create a beautiful website, blog, or app. Beautiful designs, powerful features, and the freedom to build anything you want. WordPress is both free and priceless at the same time. Trusted by the Best. Creating Pages Organizing Your Pages # Organizing Your Pages. Just as you can have subcategories within your Categories, you can also. Changing the URL of Your Pages # Changing the URL of Your Pages. To change the URL part (also referred to as “slug”). Creating a List of Pages # Creating a List.
To designate your static homepage, go to My Sites → Customize → Homepage Settings:
Then, under Front page displays, choose A static page. Next, click on the Homepage dropdown list and select the “Home” page you created as your static homepage:
Next, on the Posts page dropdown, select the “Posts” page you created. (This is where your new blog posts will appear, should you choose to write posts for your site.)
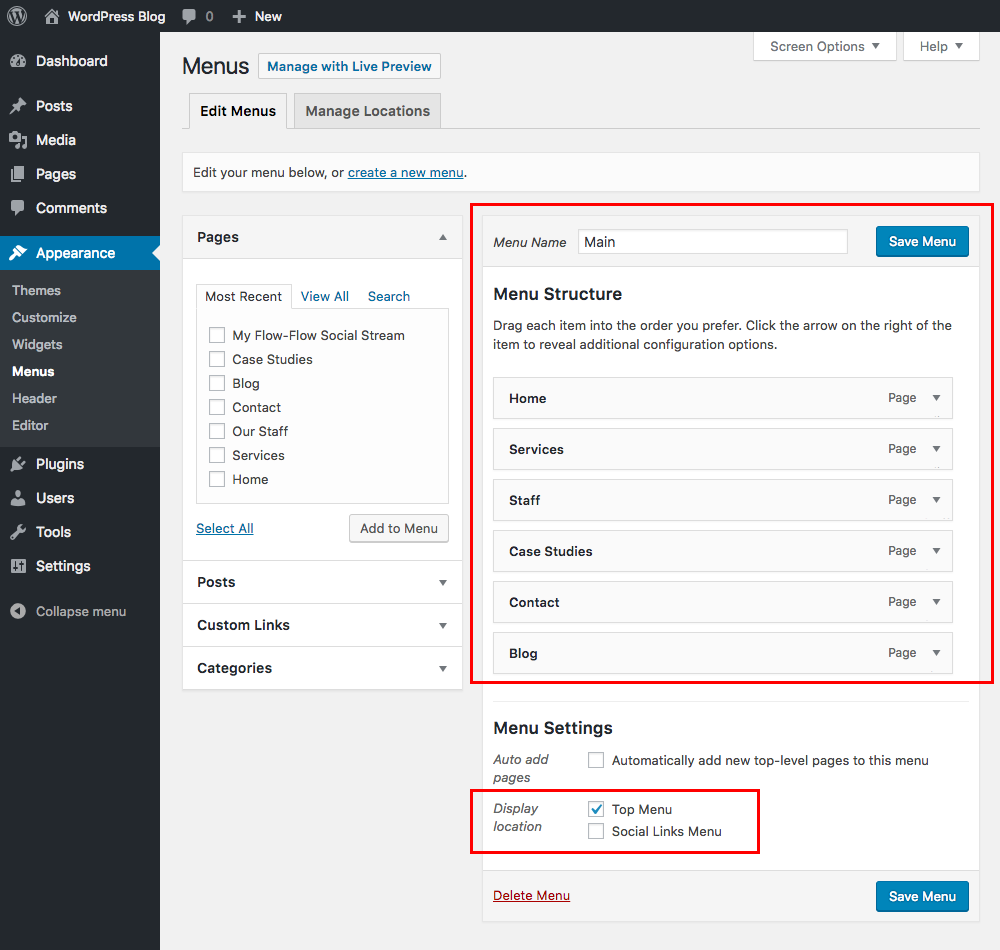
Wordpress Pageok
Last, click on Publish for these changes to take effect.
Now, when you go to your web address, you’ll see your new homepage rather than blog posts. Granted, you’re looking at either a blank page or some placeholder text, but still! You’ve built a website. Kudos.
Make your homepage beautiful
Now that you’ve laid the technical foundations for a static homepage, it’s really just a matter of deciding how to present it in a compelling way. Here are a few ideas:
- Create a gallery, single full-width image, or slideshow to show off some of your best work. We cover this in Get Flashy.
- Create a welcome message and linked list of your favorite posts.
- Go wild with images, text, galleries, and media that set the tone for your site.
Making your homepage work for you
If you want your homepage to really serve your interests, make sure that you think about including:
- A clear, custom menu pointing to your best content, pages, and blog categories. You’ll learn all about that in Get Published.
- An arresting visual look, from header to custom colors and fonts. You’ll learn how to put those into action in Get Configured.
- Some useful widgets in the sidebar of your blog, to help people find their way around or get an at-a-glance picture of what your site or blog is all about. You can learn about setting up and getting the best out of widgets in Get Flashy.
Wordpress Page Vs Post
That’s it — you should now have a static homepage that transforms your site from simple blog to beautiful website.
