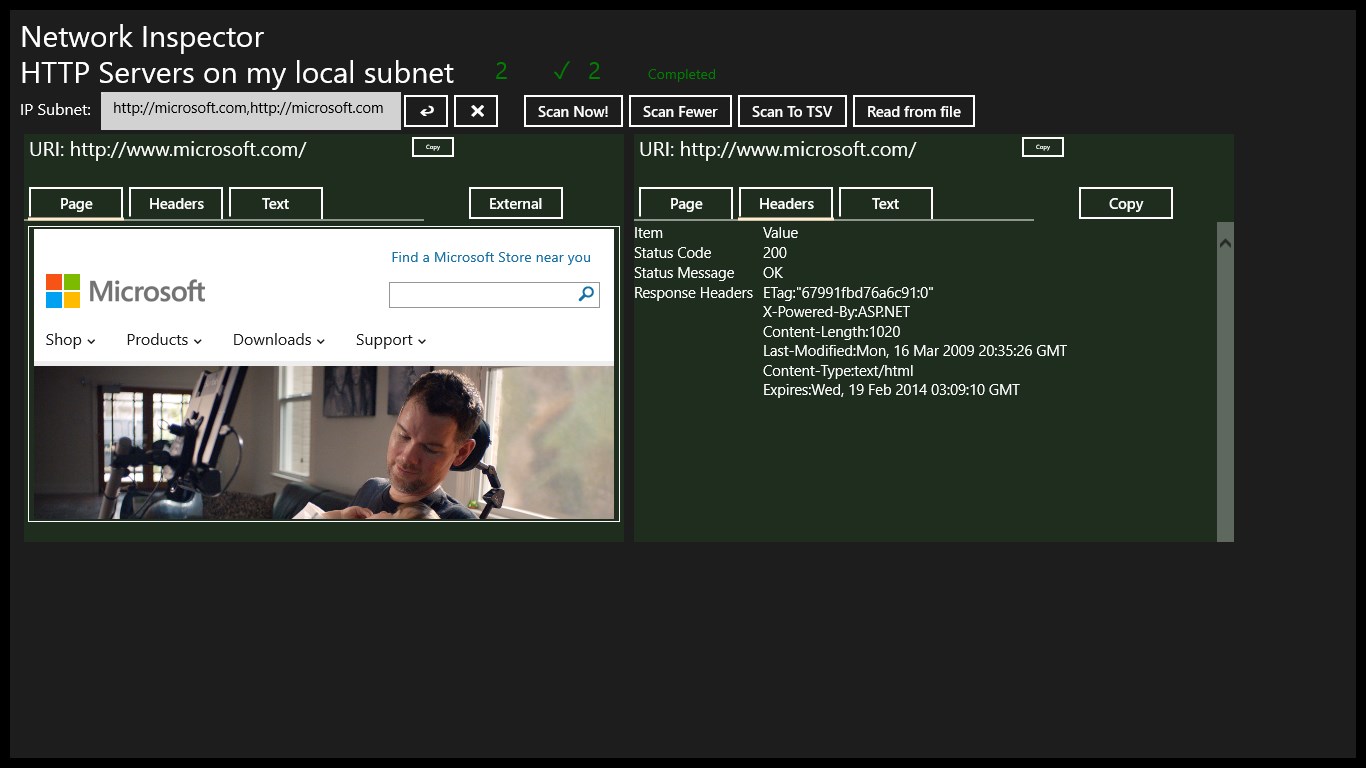An Active Directory administrator configures Group Policy to set the start for the Microsoft Network Inspection service to Disabled. In this scenario, when the Group Policy settings are applied, the Microsoft Network Inspection service is stopped, and the start of the service is set to Disabled.
-->Network Inspector display the current network traffic, including the amount and rate of the receive and send data. When your computer connected the network, you can see the current network information, such as network name, ip address, current speed, max speed, data volume of received and sent and so on. As a Network Inspector with us, you’ll be the eyes and ears of the network for Taranaki and beyond. This means you’ll be responsible for identifying and logging defects of network assets.
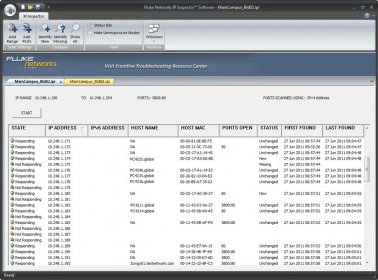
Applies to:
Tip
Want to experience Defender for Endpoint? Sign up for a free trial.
Network protection helps to prevent employees from using any application to access dangerous domains that may host phishing scams, exploits, and other malicious content on the internet. You can audit network protection in a test environment to view which apps would be blocked before you enable it.
Check if network protection is enabled
Check if network protection has been enabled on a local device by using Registry editor.
Select the Start button in the task bar and type regedit to open Registry editor
Choose HKEY_LOCAL_MACHINE from the side menu
Navigate through the nested menus to SOFTWARE > Policies > Microsoft > Windows Defender > Windows Defender Exploit Guard > Network Protection
Select EnableNetworkProtection to see the current state of network protection on the device
- 0, or Off
- 1, or On
- 2, or Audit mode
Enable network protection
Enable network protection by using any of these methods:
PowerShell
Type powershell in the Start menu, right-click Windows PowerShell and select Run as administrator
Enter the following cmdlet:
Optional: Enable the feature in audit mode using the following cmdlet:
Use
Disabledinstead ofAuditModeorEnabledto turn off the feature.
Mobile device management (MDM)
Use the ./Vendor/MSFT/Policy/Config/Defender/EnableNetworkProtection configuration service provider (CSP) to enable or disable network protection or enable audit mode.
Microsoft Endpoint Manager (formerly Intune)
Sign into the Microsoft Endpoint Manager admin center (https://endpoint.microsoft.com)
Create or edit an endpoint protection configuration profile
Under Configuration Settings in the profile flow, go to Microsoft Defender Exploit Guard > Network filtering > Network protection > Enable or Audit only
Group Policy
Use the following procedure to enable network protection on domain-joined computers or on a standalone computer.
On a standalone computer, go to Start and then type and select Edit group policy.
-Or- Photoshop cc free full version with crack mac.
On a domain-joined Group Policy management computer, open the Group Policy Management Console, right-click the Group Policy Object you want to configure and select Edit.
In the Group Policy Management Editor, go to Computer configuration and select Administrative templates.
Expand the tree to Windows components > Microsoft Defender Antivirus > Windows Defender Exploit Guard > Network protection.
Note
On older versions of Windows, the group policy path may say 'Windows Defender Antivirus' instead of 'Microsoft Defender Antivirus.'
- Double-click the Prevent users and apps from accessing dangerous websites setting and set the option to Enabled. In the options section, you must specify one of the following options:
- Block - Users can't access malicious IP addresses and domains
- Disable (Default) - The Network protection feature won't work. Users won't be blocked from accessing malicious domains
- Audit Mode - If a user visits a malicious IP address or domain, an event will be recorded in the Windows event log. However, the user won't be blocked from visiting the address.
Important
To fully enable network protection, you must set the Group Policy option to Enabled and also select Block in the options drop-down menu.
Confirm network protection is enabled on a local computer by using Registry editor:
Select Start and type regedit to open Registry Editor.
Navigate to HKEY_LOCAL_MACHINESOFTWAREPoliciesMicrosoftWindows DefenderPolicy ManagerEnableNetworkProtection
Select EnableNetworkProtection and confirm the value:
- 0=Off
- 1=On
- 2=Audit
See also
Wi-Fi Inspector is a free tool that can be used to diagnosis issues with local wireless hotspots.
Wi-Fi Inspector includes several useful tools to gather information about wireless networks like real-time monitoring, rogue access points and more.
With Wi-Fi Inspector, you are provided with details about each network detected. It provides the network SSID, signal strength (in dBm), network mode (802.11n/g), encryption type, channel and frequency.
In the bottom panel of Wi-Fi Inspector is a graph of the signal strength of the selected network and to the right, the MAC address.
Other tools include a network export tool to CSV, speed test, network quality test and a variety of settings.
Wi-Fi Inspector's user interface includes several different viewing modes like a radar view which displays the closest networks, a view of all networks with their details and a history view.
All in all, Xirrus Wi-Fi Inspector is a useful utility which displays all of the relevant data about wireless networks in your area.
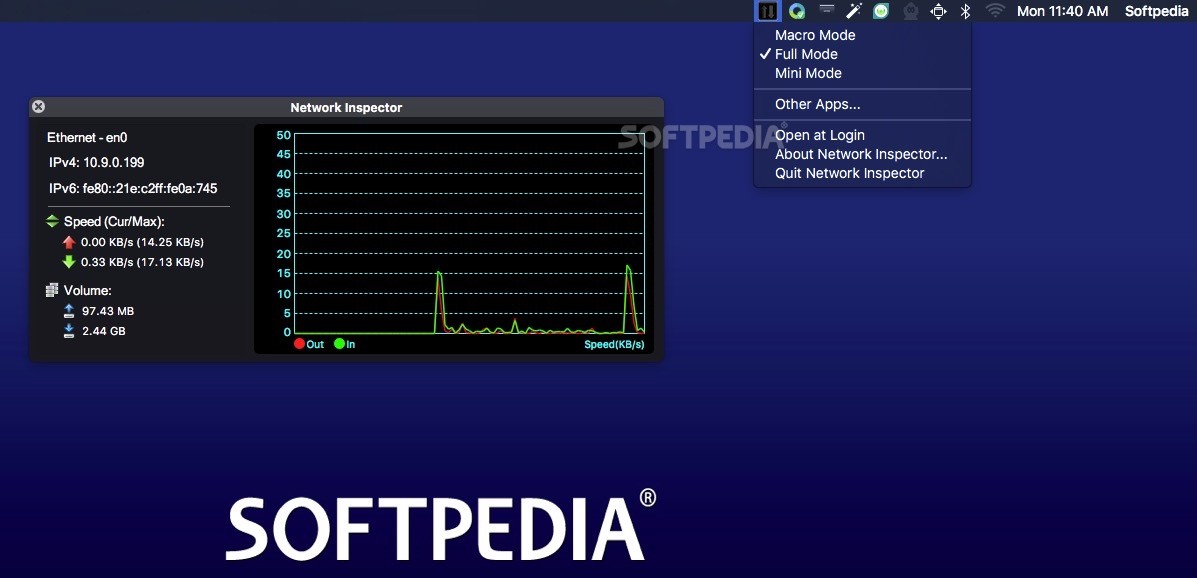
Xirrus Wi-Fi Inspector is software which can manage WiFi connections.
Features and highlights
Windows 10 Network Tools App
- Real-time monitoring of wireless network status, traffic and clients
- Detect rogue access points
- Ensure high performance of your network
- Reduced IT burden with easy to use troubleshooting tools
Xirrus Wi-Fi Inspector 1.2.1.4 on 32-bit and 64-bit PCs
This download is licensed as freeware for the Windows (32-bit and 64-bit) operating system on a laptop or desktop PC from wifi software without restrictions. Xirrus WiFi Inspector 1.2.1.4 is available to all software users as a free download for Windows.
Filed under:Free Network Inspector
- Xirrus Wi-Fi Inspector Download
- Freeware WiFi Software
- Major release: Xirrus Wi-Fi Inspector 1.2
- WiFi Testing Software