OpenSSH maintains detailed documentation for configuration options online at OpenSSH.com, which is not duplicated in this documentation set. Configuring the default shell for OpenSSH in Windows. The default command shell provides the experience a user sees when connecting to the server using SSH. The initial default Windows is the Windows. See full list on docs.microsoft.com. Don't run the internet facing SSH on an IP used by the application. Ideally use a dedicated host acting as a jump box. Use port knocking. Don't allow root logins. Restrict access to a named group. Don't use shared logins. Don't allow direct access below the presentation tier. Open a command line terminal and follow along with the steps below to configure the SSH port on Ubuntu and other Debian based systems, as well as CentOS and other Red Hat based systems. Start by opening the /etc/ssh/sshdconfig configuration file with nano or your preferred text editor. $ sudo nano /etc/ssh/sshdconfig Look for the #Port 22. Khs software for mac.
Parent page: Internet and Networking >> SSH
Contents
|
Port forwarding via SSH (SSH tunneling) creates a secure connection between a local computer and a remote machine through which services can be relayed. Because the connection is encrypted, SSH tunneling is useful for transmitting information that uses an unencrypted protocol, such as IMAP, VNC, or IRC.
SSH's port forwarding feature can smuggle various types of Internet traffic into or out of a network. This can be used to avoid network monitoring or sniffers, or bypass badly configured routers on the Internet. Note: You might also need to change the settings in other programs (like your web browser) in order to circumvent these filters.
Warning: Filtering and monitoring is usually implemented for a reason. Even if you don't agree with that reason, your IT department might not take kindly to you flouting their rules. |
There are three types of port forwarding with SSH:
Local port forwarding: connections from the SSH client are forwarded via the SSH server, then to a destination server
Remote port forwarding: connections from the SSH server are forwarded via the SSH client, then to a destination server
Dynamic port forwarding: connections from various programs are forwarded via the SSH client, then via the SSH server, and finally to several destination servers
Local port forwarding is the most common type. For example, local port forwarding lets you bypass a company firewall that blocks Wikipedia.
Remote port forwarding is less common. For example, remote port forwarding lets you connect from your SSH server to a computer on your company's intranet.
Dynamic port forwarding is rarely used. For example, dynamic port forwarding lets you bypass a company firewall that blocks web access altogether. Although this is very powerful, it takes a lot of work to set up, and it's usually easier to use local port forwarding for the specific sites you want to access.
Port-forwarding is a widely supported technique and a feature found in all major SSH clients and servers, although not all clients do it the same way. For help on using a specific client, consult the client's documentation. For example, the PuTTY manual has a section on port forwarding in PuTTY.
To use port forwarding, you need to make sure port forwarding is enabled in your server. You also need to tell your client the source and destination port numbers to use. If you're using local or remote forwarding, you need to tell your client the destination server. If you're using dynamic port forwarding, you need to configure your programs to use a SOCKS proxy server. Again, exactly how to do this depends on which SSH client you use, so you may need to consult your documentation.
Local Port Forwarding
Local port forwarding lets you connect from your local computer to another server. To use local port forwarding, you need to know your destination server, and two port numbers. You should already know your destination server, and for basic uses of port forwarding, you can usually use the port numbers in Wikipedia's list of TCP and UDP port numbers.
For example, say you wanted to connect from your laptop to http://www.ubuntuforums.org using an SSH tunnel. You would use source port number 8080 (the alternate http port), destination port 80 (the http port), and destination server www.ubuntuforums.org. :
Where <host> should be replaced by the name of your laptop. The -L option specifies local port forwarding. For the duration of the SSH session, pointing your browser at http://localhost:8080/ would send you to http://www.ubuntuforums.org/.
In the above example, we used port 8080 for the source port. Ports numbers less than 1024 or greater than 49151 are reserved for the system, and some programs will only work with specific source ports, but otherwise you can use any source port number. For example, you could do:
This would forward two connections, one to www.ubuntuforums.org, the other to www.ubuntu.com. Pointing your browser at http://localhost:8080/ would download pages from www.ubuntuforums.org, and pointing your browser to http://localhost:12345/ would download pages from www.ubuntu.com.
The destination server can even be the same as the SSH server. For example, you could do:
This would forward connections to the shared desktop on your SSH server (if one had been set up). Connecting an SSH client to localhost port 5900 would show the desktop for that computer. The word 'localhost' is the computer equivalent of the word 'yourself', so the SSH server on your laptop will understand what you mean, whatever the computer's actual name.
Remote Port Forwarding
Remote port forwarding lets you connect from the remote SSH server to another server. To use remote port forwarding, you need to know your destination server, and two port numbers. You should already know your destination server, and for basic uses of port forwarding, you can usually use the port numbers in Wikipedia's list of TCP and UDP port numbers.
For example, say you wanted to let a friend access your remote desktop, using the command-line SSH client. You would use port number 5900 (the first VNC port), and destination server localhost:
The -R option specifies remote port forwarding. For the duration of the SSH session, Joe would be able to access your desktop by connecting a VNC client to port 5900 on his computer (if you had set up a shared desktop).
Dynamic Port Forwarding
Dynamic port forwarding turns your SSH client into a SOCKS proxy server. SOCKS is a little-known but widely-implemented protocol for programs to request any Internet connection through a proxy server. Each program that uses the proxy server needs to be configured specifically, and reconfigured when you stop using the proxy server.
For example, say you wanted Firefox to connect to every web page through your SSH server. First you would use dynamic port forwarding with the default SOCKS port:
The -D option specifies dynamic port forwarding. 1080 is the standard SOCKS port. Although you can use any port number, some programs will only work if you use 1080. -C enables compression, which speeds the tunnel up when proxying mainly text-based information (like web browsing), but can slow it down when proxying binary information (like downloading files).
Next you would tell Firefox to use your proxy:
go to Edit -> Preferences -> Advanced -> Network -> Connection -> Settings..
- check 'Manual proxy configuration'
- make sure 'Use this proxy server for all protocols' is cleared
- clear 'HTTP Proxy', 'SSL Proxy', 'FTP Proxy', and 'Gopher Proxy' fields
- enter '127.0.0.1' for 'SOCKS Host'
- enter '1080' (or whatever port you chose) for Port.
You can also set Firefox to use the DNS through that proxy, so even your DNS lookups are secure:
- Type in about:config in the Firefox address bar
- Find the key called 'network.proxy.socks_remote_dns' and set it to true
The SOCKS proxy will stop working when you close your SSH session. You will need to change these settings back to normal in order for Firefox to work again.
To make other programs use your SSH proxy server, you will need to configure each program in a similar way.
SSH can also forward graphical applications over a network, although it can take some work and extra software to forward programs to Windows or Mac OS.
Single Applications
If you are logging in from a Unix-like operating system, you can forward single applications over SSH very easily, because all Unix-like systems share a common graphics layer called X11. This even works under Mac OS X, although you will need to install and start the X11 server before using SSH.
To forward single applications, connect to your system using the command-line, but add the -X option to forward X11 connections:
Once the connection is made, type the name of your GUI program on the SSH command-line:
Your program will start as normal, although you might find it's a little slower than it would be if it were running locally. The trailing & means that the program should run in 'background mode', so you can start typing new commands in straight away, rather than waiting for your program to finish.
If you only want to run a single command, you can log in like this:
That will run Firefox, then exit when it finishes. See the SSH manual page for information about -f and -T.
If you start an application and it complains that it cannot find the display, try installing the xauth package from the Main repository (click here to install xauth). Xauth is installed by default with desktop installations but not server installations.
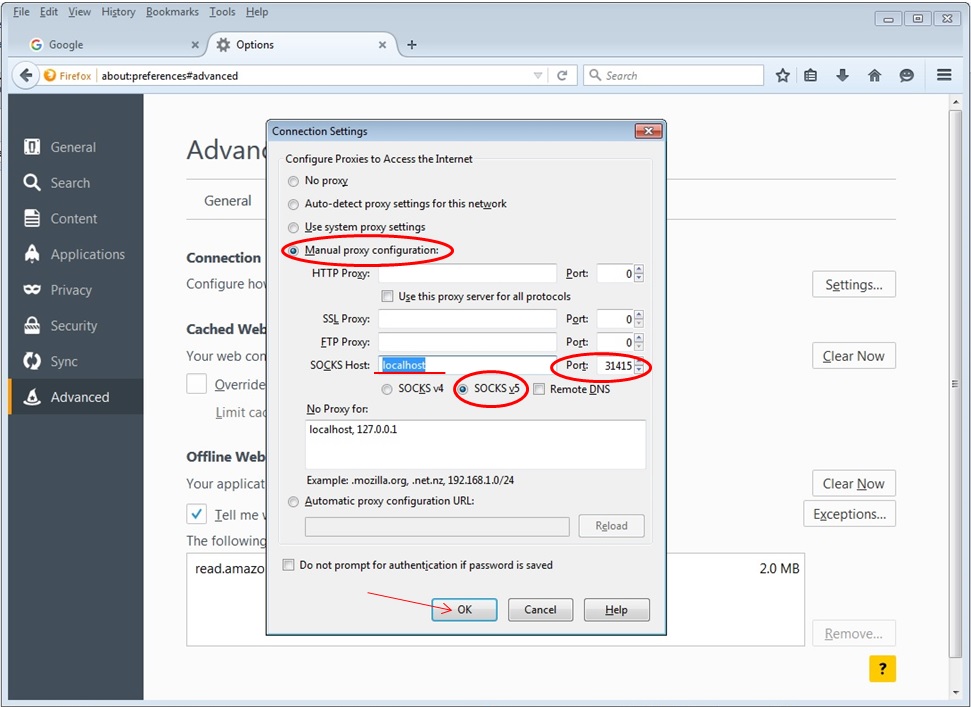
If you suspect that programs are running slowly because of a lack of bandwith, you can turn SSH compression on with the -C option:
Using -fTXC here is identical to -f -T -X -C.
Nested Windows
Xephyr is a program that gives you an X server within your current server. It's available in the xserver-xephyr package in the Main repository (click here to install xserver-xephyr).
Two ssh forwarded desktops on dual monitors, click to enlarge
Setting up Xephyr was explained briefly in the Ubuntu forums.
Linux Open Ssh Port
To get the most out of port forwarding, it's helpful to know a bit about how the Internet works.
The Internet assigns computers virtual 'ports', a bit like the USB ports on the back of your computer:
To let a digital camera share pictures with your PC, you connect the USB port on the camera to any USB port on the PC. The computer then talks to the camera about your photos, and shows you the result.
To let a web server share pages with your PC, you connect the web server port on the server to any Internet port on the PC. The computer then talks to the server about your page, and shows you the result.
Unlike a USB port, there is no physical component to an Internet port. There's no actual wire, or actual hole on the back of your computer. It's all just messages being sent over the Internet. Like other 'virtual' computer concepts, Internet ports are just an analogy that help to explain what your computer is doing. Sometimes, that analogy breaks down:
There are two types of Internet port: normal 'TCP' ports and strange 'UDP' ports (which won't be covered here).
Unlike USB ports, every computer has exactly 65,535 numbered TCP ports, some of which have a special purpose. For example, port number 80 is your web server port, so your web browser knows it should connect to port number 80 in order to download a web page.
Connections between Internet ports can be patched together, so a connection from computer A to computer B on port 12,345 could be patched through to port number 80 on computer C. This is known as port forwarding.
If you get a message like this when you try to forward a port:
then someone is already listening on that port number. You won't be able to listen on that port until the other person has finished with it.
If forwarding doesn't seem to work, even though you didn't get a warning message, then your SSH server might have disabled forwarding. To check, do the following:
If you see something like this:
then forwarding is disabled on your server. See the SSH configuration page for more information.
With each new release of Windows 10, we see more and more useful tools being ported from Linux. First, we had the Windows Subsystem for Linux, which is awesome, and now we have a built-in OpenSSH client and server, which uses version 7.6p1 of OpenSSH.
With the April 2018 Update, the OpenSSH client is now installed by default works really well. Especially the client, as you no longer need to use a 3rd party SSH client such as Putty when you wish to connect to a SSH server.
For this article, we are going to focus on the OpenSSH Client because Windows does not need another method to gain remote access and configuring the Windows 10 OpenSSH Server deserves its own article.
Starsat x95usb update. First confirm that the OpenSSH client is installed by looking under the installed optional features. If it is installed, you will see it listed as shown below. If so some reason it is not installed, you can click on 'Add a feature' to install it.
Using the Windows 10 OpenSSH Client
Openssh Portable
To use the OpenSSH client, simply open a command prompt and type ssh and press enter. If the OpenSSH Client was properly installed, you will see the help file that displays all of the command line arguments. For information on what each command line argument means, you can reference this man page for SSH.
The current list of arguments are:
To connect to a remote server you simply use the command line ssh [user]@[host]. For example, to connect to a test Ubuntu server I have setup, I would type ssh bleeping@ub-test. If it's your first time connecting to a particular SSH server it will display a host key fingerprint and ask you to confirm if you want to connect. If you type yes, this hosts's key will be saved in the %UserProfile%.sshknown_hosts file and you will not be asked again when you connect to the same server.
You will then be prompted to enter the password for the user account on the remote server that you are logging into as shown below.
How To Open Ssh Port In Linux
If you enter the correct password, you will be logged into the remote server and presented with a shell.
When you are done using the remote server and would like to disconnect the SSH session, simply type exit and press enter. You will then be logged out, the SSH client will state 'Connection to [server] closed.', and you can close the command prompt.
Open Ssh Port Linux
Other programs included with the OpenSSH Client include scp.exe and sftp.exe. These executables are located in the C:WindowsSystem32OpenSSH folder.
Updated 5/15/18: Updated article to include info that it is installed by default with the April 2018 Update.
Related Articles:
