Notice
- Visual Studio C Programming Tutorial
- C On Visual Studios
- Visual Studio Programming Tutorial
- Visual Studio C Programming Tutorial
Download the Microsoft Visual C 2010 Service Pack 1 Redistributable Package MFC Security Update.This is the latest supported Visual C redistributable package update for Visual Studio 2010. Visual Studio 2008 (VC 9.0) SP1. Visual Studio 2008 reached end of support on April 10, 2018.To aid the discovery of the latest downloads, the links are retained currently, but may be removed in the. Introduction To Windows And Graphics Programming With Visual C (With Companion Media Pack) (Second Edition) by Roger Mayne. 00 & FREE Shipping. Arrives: Tuesday, April 20 Details. Real-time 3D Character Animation with Visual C by Nik Lever. The C# support in Visual Studio Code is optimized for cross-platform.NET Core development (see working with.NET Core and VS Code for another relevant article). Our focus with VS Code is to be a great editor for cross-platform C# development. VS Code supports debugging of C# applications running on either.NET Core or Mono. How to Setup Visual Studio Code for C and C Programming. Visual Studio Code is one of the famous editor available today because of user friendliness. We can Set it up for Writing and executing C and C Programs. In order to execute C and C Programs, we need to install the C and Cpp Toolset first. Installing and using C with Visual Studio Code.Visual Studio Code: download: http://tdm-gcc.tdragon.net/download.
Some of the downloads that are mentioned in this article are currently available on My.VisualStudio.com. Make sure to log in by using a Visual Studio Subscription account so that you can access the download links.
If you are asked for credentials, use your existing Visual Studio subscription account or create a free account by selecting 'Create a new Microsoft account.'
Summary
This article lists the download links for the latest versions of Microsoft Visual C++.
Visual Studio 2015, 2017 and 2019
Download the Microsoft Visual C++ Redistributable for Visual Studio 2015, 2017 and 2019. The following updates are the latest supported Visual C++ redistributable packages for Visual Studio 2015, 2017 and 2019. Included is a baseline version of the Universal C Runtime see MSDN for details.
x86: vc_redist.x86.exe
x64: vc_redist.x64.exe
ARM64: vc_redist.arm64.exe
Note Visual C++ 2015, 2017 and 2019 all share the same redistributable files.
For example, installing the Visual C++ 2019 redistributable will affect programs built with Visual C++ 2015 and 2017 also. However, installing the Visual C++ 2015 redistributable will not replace the newer versions of the files installed by the Visual C++ 2017 and 2019 redistributables.
This is different from all previous Visual C++ versions, as they each had their own distinct runtime files, not shared with other versions.
Visual Studio 2013 (VC++ 12.0)
Download the Microsoft Visual C++ Redistributable Packages for Visual Studio 2013. This is the latest supported Visual C++ redistributable package for Visual Studio 2013.
Download Multibyte MFC Library for Visual Studio 2013. This add-on for Visual Studio 2013 contains the multibyte character set (MBCS) version of the Microsoft Foundation Class (MFC) Library.
Download Visual C++ 2013 Runtime for Sideloaded Windows 8.1 apps.
For more information, see C++ Runtime for Sideloaded Windows 8.1 apps on the VC++ Team Blog.
Visual Studio 2012 (VC++ 11.0)
Download the Microsoft Visual C++ Redistributable Packages for Visual Studio 2012 Update 4. This is the latest supported Visual C++ redistributable package for Visual Studio 2012.
Visual Studio 2010 (VC++ 10.0) SP1
Download the Visual Studio 2010 Service Pack 1 (Installer). This is the latest supported Visual C++ service pack for Visual Studio 2010.
Note: This web installer requires an internet connection. This installer downloads and installs Visual Studio 2010 Service Pack 1. It works for all editions of Visual Studio 2010 (Express, Professional, Premium, Ultimate, and Test Professional).
Download the Microsoft Visual C++ 2010 Service Pack 1 Redistributable Package MFC Security Update. This is the latest supported Visual C++ redistributable package update for Visual Studio 2010.
Visual Studio 2008 (VC++ 9.0) SP1
Visual Studio 2008 reached end of support on April 10, 2018. To aid the discovery of the latest downloads, the links are retained currently, but may be removed in the future.
Download the Visual Studio 2008 Service Pack 1 (Installer). This is the latest Visual C++ service pack for Visual Studio 2008. This service pack improved responsiveness, stability, and performance.
Note This download installs Visual Studio 2008 Service Pack 1 and Microsoft .NET Framework 3.5 SP1.Download the Microsoft Visual C++ 2008 Service Pack 1 Redistributable Package MFC Security Update. This is the latest Visual C++ redistributable package update for Visual Studio 2008.
Visual C++ Redistributable Packages
Visual C++ Redistributable Packages install runtime components of Visual C++ Libraries on a computer that does not have Visual C++ installed. The libraries are required to run applications that are developed by using the corresponding version of Visual C++.
For Visual Studio 2008
These packages install runtime components of C Runtime (CRT), Standard C++, ATL, MFC, OpenMP and MSDIA libraries. They are installed into the native assembly cache, also known as the WinSxS folder. They are installed on versions of Windows operating systems that support side-by-side assemblies, for libraries that support side-by-side deployment models (CRT, STL, ATL, MFC, OpenMP).
Microsoft Foundation Class Library Security Update
A security issue was identified. This issue causes a Microsoft Foundation Class Library application vulnerability in your Windows-based system that uses the Visual C++ Redist. The Microsoft Foundation Class Library Security Update packages in this article have the most current redistributable files for Visual Studio.
It is time to create your C hello world program. By tradition, a 'Hello, world!' program just prints that greeting on the screen. This is usually the first program that any developer creates. It serves two purposes:
Do you learn better from video?Learn faster with deeper understanding! Start now! |
- Runs the simplest possible program to see if your environment is working correctly.
- Shows a very basic program that we use to explain the basic structure of a program
In this lesson, I will show you how to create your first program for each of the environments from the previous lesson. You will pick and create the program for the IDE that you chose. To create a program you will:
- Create a new project
- Add a source file
- Write the code
- Compile
- Run
C 'Hello, world!'
No matter which environment you use, the code forthis example is the same:
I will show you how to write compile and run the code in the IDEs that we looked at in the last lesson:
- Geany
Visual Studio
I am using Visual Studio Community 2015, but the process is very similar to previous versions(both Express and Professional editions).
Every program in Visual Studio is created within a project. To create your C hello world program, create a new project:
1. Open Visual Studio and go to File->New->Project
- Choose a project template. In VS, the project template for C and C++ is the same. Select Visual C++.
- From the templates on the right, select “Win32 Console Application”.
- Before clicking “OK”, give a name to the project and choose a directory for it. Do this in the fields below the templates.
- Click “OK”, when you are done.
If this is a new installation, it is possible that the template component is not installed yet. If that is the case, double click on the “Install Visual C++” text to add the component.
- Click “Next” in the first window of the Win32 Application Wizard.
- In the second window, check the box that says “Empty project”. If you don't check it, by default additional stuff will be generated that you don't need now.
- Click “Finish”.
You have just created a new empty project. You can see its contents in the “Solution Explorer”. The solution explorer is located to the right, by default.
- In Solution Explorer, right click the folder “Source Files”
- choose Add->New Item
- Choose a “C++ File” template
- give it a name
- change the file extension to “.c”. This way, Visual Studio knows to compile the code in that file as a C and not C++ code.
- Click “Add”.
- In that new source file, rewrite (or copy-paste) the example code from above.
Visual Studio C Programming Tutorial
Now you are ready to run your C Hello World program!
- Press CTRL+F5 or go to menu Debug->Start Without Debugging.
The result looks like this:

Code::Blocks

To compile and run code you need a compiler. Make sure you havethe Code::Blocks distribution that includes the GCC, otherwise youneed to install a compiler manually.
Code::Blocks allows you to create a program in several ways.
- The simplest way is to create a new empty file. Then write the code and save it as .c file.
- Menu File->New->Empty File.
- Then write the code
- File->”Save as” and save it as a C source file.
This method is the fastest to do, but you will not have code help(coloring, suggestions) before you save the file as a C source file. - The second way is to create the file as C source file right from the beginning.
- File->”New File...”
- Choose C/C++ Source and complete the wizard. - The last method is to create a project and then add the necessary source and header files inside. I will show you this method in pictures and details.
The first two methods are convenient only if your program consists of just 1-2-3 files. If your program has more files it is preferred to put them in a project, because it is easier to navigate.
Let's create your first C project! StartCode::Blocks and from nemu File create a new porject:
Now in the left side of the screen go to Projects in the 'Management' sub-window. Expand your new project and its folder 'Sources'. You will see that Code::Blocks automatically added a new source file 'main.c'. Double click it, to open it.
You see? The 'hello-world' code is already there ;)
It is time to compile and run your first C program. Go to menu Build->'Build and Run' or just press F9 and then OK, when you are asked if you want to build the project.
Dev-C++
C On Visual Studios
If you downloaded a distribution without a compiler, you need to install one manually.
Thereare two ways to create our “C hello world” program in Dev-C++:
Visual Studio Programming Tutorial
- Directly create a new source file from File → New → Source File
- Create a new project and edit its source.
Fora this short program it is easier to choose the first option.However, later for programs with more files it is better to use aproject. Here is how to create a C project in Dev Cpp:
In the next window just click 'Save' to save the project files in the default location.
Now your project is created and it contains one source file:
Geany
Install a compiler (GCC in this case)
Before you can compile and run your C hello world, you need to install a C compiler. For instance to install the GCC in any Debian based distribution, for instance Ubuntu, do the following:
- sudo apt-get update
- sudo apt-get install build-essential
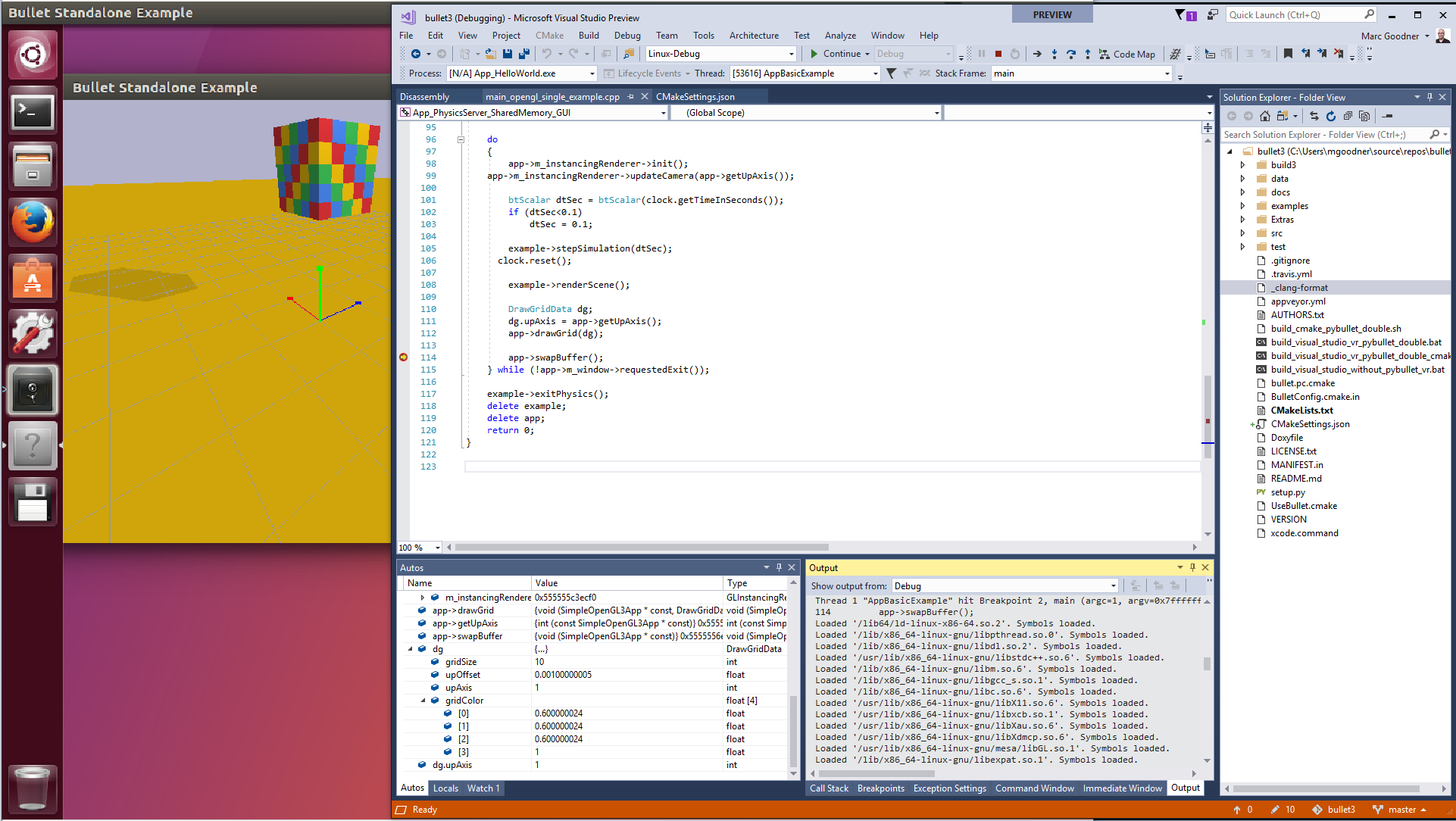
Create the C Hello World program
In Geany you can:
- create a new file and save it as .c or..
- create a new C file from template.
I will show you the second option:
This will generate a new C source file. It will start with a 20 row comment(the red text starting with /* and ending with */) that you can delete right away.
Add the line
printf('Hello, world!n');
between the opening curly bracket '{' and the line 'return 0;'.
Now you just need to build and execute the file:
When the build is done, you will see the message 'Compilation finished successfully.' in the Compiler section below the code.
Now press F5 or the 'Execute' button to start the program. You will see a console that displays the 'Hello, world!' string
You have just created your C Hello World program! Your development environment is working and tested, so you are ready to continue with the actual part of the basic C tutorial.
In the next lesson you will see what is the typical structure of a C program. To explain it, I will use the example from this lesson.
Previous lesson: C programming software | Next lesson: C Language Program |
Do you learn better from video?Learn faster with deeper understanding! Start now! |
Visual Studio C Programming Tutorial
C Programming ›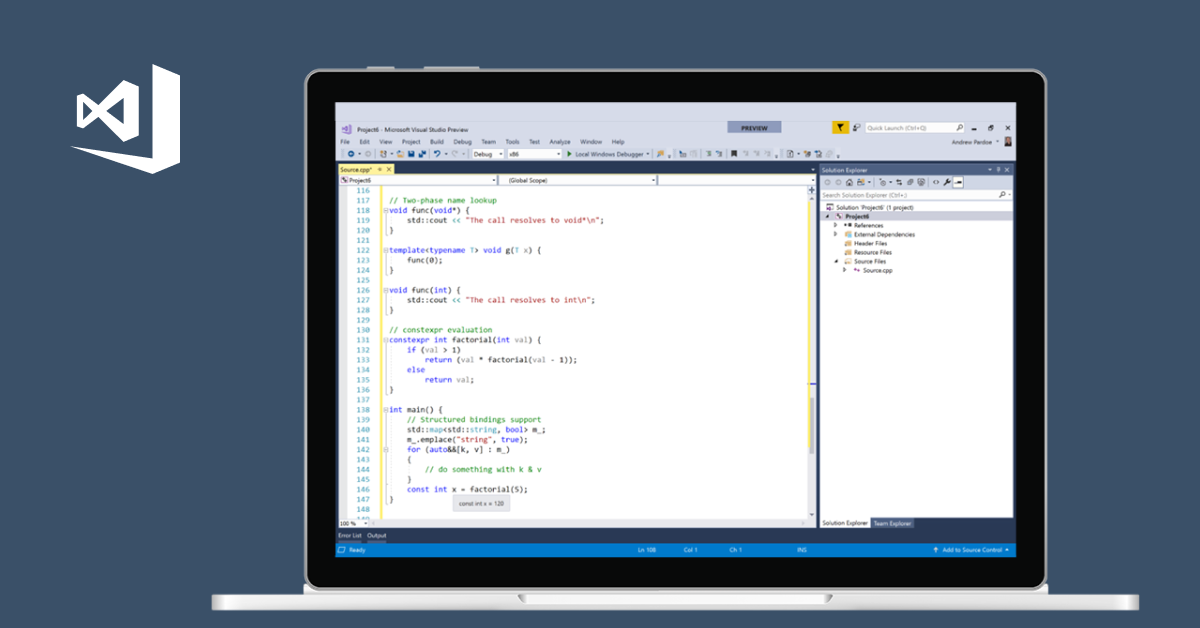 C tutorial › Hello, world!
C tutorial › Hello, world!Please enable JavaScript to view the comments powered by Disqus.
